# 3.12. 票据管理
# 3.12.1. 支票管理
支票管理可以对所有支票进行从登记支票—》领用支票—》报销支票—》核销支票的流程化管理,可以查看所有支票使用的汇总和明细。
支票管理功能主要包括登记支票、修改支票、删除支票、查看支票详情、导入导出支票数据、打印支票、刷新支票列表。
在功能导航窗中点击“票据管理”—》“支票管理”,即可进入“支票管理”界面,其界面如下图所示:
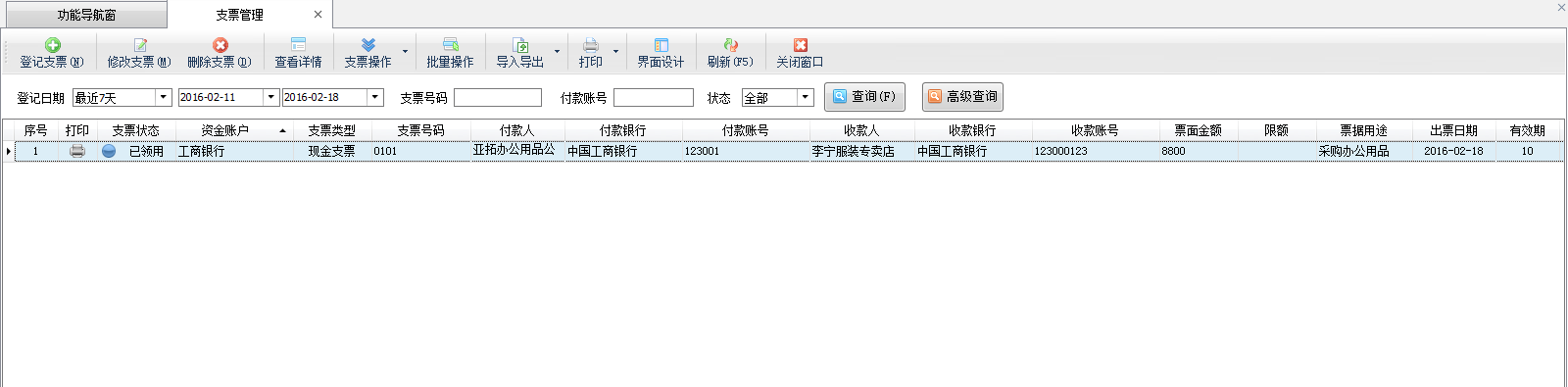
1、登记支票
用于增加一个或多个支票信息。在“支票管理”界面,单击工具栏的“登记支票”按钮,弹出如下窗口:
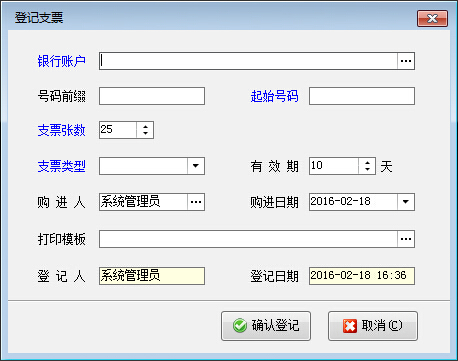
银行账户:必填项,单击选择按钮,弹出“选择银行账户窗口”,选择银行账户。
起始号码:必填项,支票号码的起始号码。
支票类型:必填项,点击下拉箭头选择支票类型。
打印模板:单击选择按钮,弹出“选择票据打印模板”窗口,从票据模板库中选取票据模板。
2、修改支票
用于修改一个支票的信息。在“支票管理”界面,单击工具栏中的“修改支票”按钮,弹出修改支票窗口,修改支票信息后点击“保存”按钮进行保存。修改支票的界面可以进行仿真开票、打印支票,可以查看打印日志。
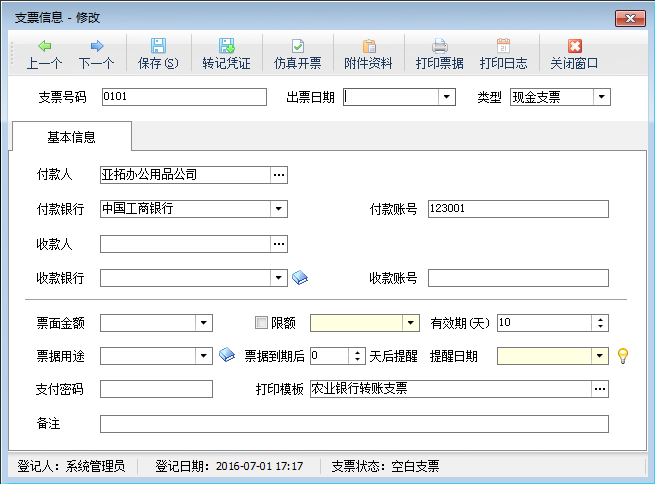
3、删除支票
用于删除一个支票信息。在“支票管理”界面,单击工具栏中的“删除支票”按钮,弹出信息提示框进行删除操作。
注:支票的票据状态为空白和已作废时都可以被删除。票据状态是已领用、已报销、已核销时,不能删除该票据。
4、查看支票详情
用于打开查看一个支票信息。在“支票管理”界面,单击工具栏中的“查看详情”按钮,弹出“支票信息查看”窗口,可查看该支票的详细信息。
5、导入导出票据数据
在“支票管理”界面,点击工具栏中的“导入导出”按钮,点击“从 Excel 导入”按钮,系统打开“导入 EXCEL 表格数据”窗口,如下图示,在窗口中,打开 EXCEL 表后点击“开始导入”可快速导入 EXCEL 中的票据数据项并生成票据。
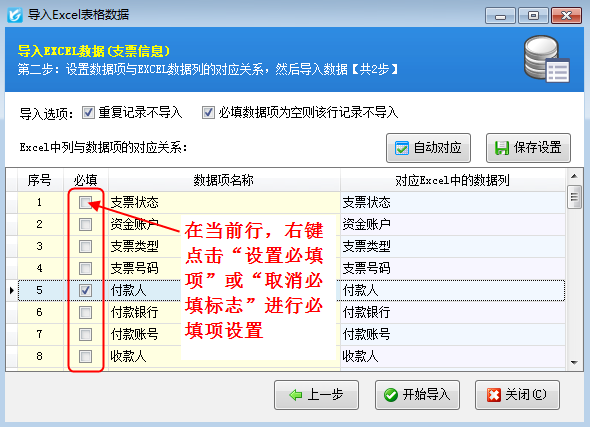
自动对应:点击此按钮可自动根据数据项名称建立与 EXCEL 中数据项的对应。 保存设置:保存当前设置的对应关系。
必填数据项:在当前行,右键点击“设置必填项”或“取消必填标志”可设置本数据项是否必填。对于设置为必填的数据项,如果 EXCEL 中对应的数据为空则不能导入。
对应 EXCEL 中的数据项:在每一行,点击下拉小箭头,可在弹出的下拉框列表中(此列表根据 EXCEL 中的列生成)选择要对应的 EXCEL 中的数据项。
支票管理功能列表:
| 序号 | 功能点 | 操作方法 |
|---|---|---|
| 1 | 登记支票 | 点击工具栏中的“登记支票”按钮,系统弹出“登记支票”窗口,用户录入支票的相关数据项后点击“确定”按钮即可。详细操作见下文描述。 |
| 2 | 领用支票 | 选择一个空白票,然后点击工具栏中的“支票操作”按钮下拉菜单中的领用支票,系统弹出领用支票窗口。票据状态为“空白票”的才可领用支票。 |
| 3 | 报销支票 | 选择已领用的支票,然后点击工具栏中的“支票操作”按钮下拉菜单中的报销支票,系统打开报销票据窗口,输入报销人员及日期后保存支票即可。 |
| 4 | 核销支票/反核销 | 选择已报销的支票,然后点击工具栏中的“支票操作”按钮下拉菜单中的核销支票,系统弹出核销支票窗口,输入核销人员及核销日期后保存支票即可。选择已报销的支票,然后点击工具栏中的“支票操作”按钮下拉菜单中的反核销支票,可取消支票的核销。 |
| 5 | 作废支票/取消作废 | 点击工具栏中的“支票操作”按钮下拉菜单中的作废支票,系统弹出提示信息,点“确定”按钮即可。点击工具栏中的“支票操作”按钮下拉菜单中的取消作废,系统弹出提示信息,可取消支票的作废。 |
| 6 | 打印列表/预览列表/打印模板设置 | 点击工具栏中的“打印”按钮下拉菜单中的打印支票列表或列表打印格式设计,系统可对支票列表数据进行打印或预览。 |
| 7 | 预览支票/打印支票 | 选择一个支票,点击工具栏中的“打印”按钮,可对支票进行打印或打印预览。 |
| 8 | 查询支票 | 按多种条件对支票进行组合查询。 |
| 9 | 导出到 EXCEL | 点击工具栏中的“导入导出”按钮,点击“导出到 Excel”可以将支票列表数据导出到 EXCEL 文件。 |
| 10 | 导入 Excel 数据 | 点击工具栏中的“导入导出”按钮,点击“从 Excel 导入”可以将 EXCEL 文件导入到支票列表数据。 |
| 11 | 界面设计 | 设置汇票列表数据列的显示。 |
登记支票
点击工具栏中的“登记支票”按钮,系统弹出“登记支票”窗口,如下图所示,用户录入支票相关数据项后,系统自动生成指定张数的空白支票。
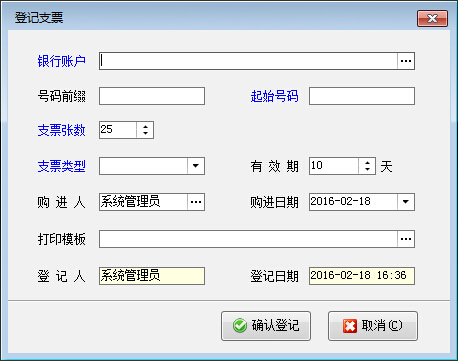
银行帐户:支票的付款银行账户。
号码前缀:是指票据编号前半部的字母项内容。
起始号码:是指支票编号后半部的数字项内容。
张数:本次登记支票的张数。自动根据起始号码及截止号码计算张数。 领用支票
在支票列表中,选中空白支票,点击工具栏中的“支票操作”按钮下拉菜单中的领用支票,系统打开“领用支票”窗口,如下图所示:(注:只有票据状态为“空白票据”的支票才能领用)
在“领用票据”窗口中,填写支票相关数据项后,点击保存支票即可。同时票据状态由“空白票据”变为“已领用”。
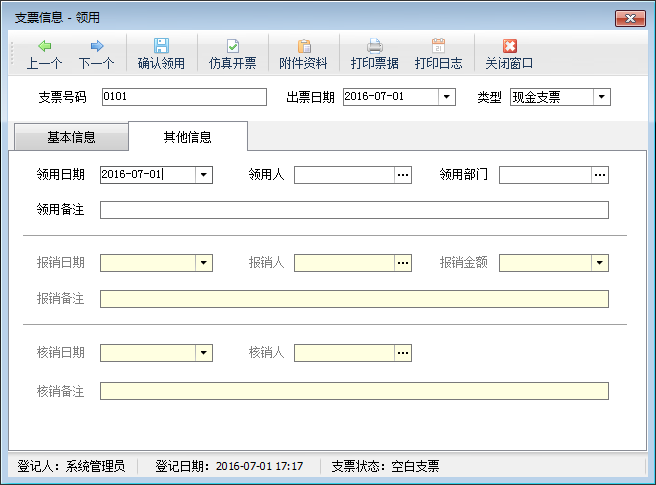
领用人:默认当前操作员名称。
领用日期:默认当前系统日期。
确认领用:保存当前票据。
仿真开票:打印预览票据。
附件资料:可扫描或导入与票据相关的电子文件。
① 支持扫描仪、数码相机、摄像头等多种方式采集图像,支持市面常见的采集设备。
② 支持非图片类型的电子文件,比如合同 Word 文件、Excel 文件等都可以进行导入和查看。
③ 支持多页面 TIFF 文档(一般扫描文档采用此格式)。
④ 支持图像旋转、缩放、鼠标滚动放大/移动等方便的图像操作功能。
⑤ 附件采用压缩处理,并与帐套数据一起存放在数据库中,方便管理。
打印日志:可查看票据的打印日志。
打印票据:直接打印票据。
报销票据/反报销
报销支票:对于已领用的支票进行报销。在票据列表中,选中已领用的支票,点击工具栏中的“支票操作”按钮下拉菜单中的报销支票,系统打开“报销支票”窗口,输入报销人员、报销日期后保存支票即可。(注:只有票据状态为“已领用”的支票才能报销)。
核销支票/反核销
核销支票:对于已报销的支票进行核销。在支票列表中,选中已报销的支票,点击工具栏中的“支票操作”按钮下拉菜单中的核销支票,系统打开“核销支票”窗口,输入核销人员、核销日期后保存支票即可。
反核销:用于取消已核销的支票为未核销,并将票据状态置为核销前的票据状态。在票据列表中,选中已核销的票据,点击工具栏中的“支票操作”按钮下拉菜单中的反核销支票,在弹出的菜单中,点击反核销即可。
作废支票/取消作废
作废支票:对支票进行作废。在支票列表中,选中支票,点击工具栏中的“支票操作”按钮下拉菜单中的作废支票即可。同时票据状态变为作废状态。
取消作废:用于将已作废销的支票置为可用。并将票据状态置为“空白支票”状态。在支票列表中,选中已作废的支票,点击工具栏中的“支票操作”按钮下拉菜单中的取消作废,在弹出的菜单中,点击取消作废即可。
打印列表/预览列表
打印列表:直接打印支票列表。
预览列表:打印预览支票列表。
打印模板设置:自定义支票列表打印格式。
预览支票/打印支票
打印支票:直接打印支票列表中选中的支票。
预览支票:打印预览支票列表中选中的支票。
打印日志
用于查看支票打印日志。点击工具栏中的“查看详情”,系统打开“支票信息查看”窗口,点击“打印日志”按钮,弹出“票据打印日志”窗口,如下图所示:
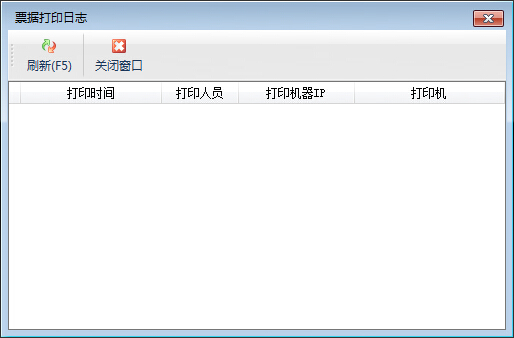
查询支票
可以按多种输入条件对支票精确或模糊查询。点击工具栏中的“高级查询”,系统打开“高级查询”窗口,如下图所示,输入查询条件(票据状态、打印状态、打印日期、出票日期、领用日期、票据名称、付款方、收款方、票据号码、票据金额)后系统可快速查询满足条件的票据。
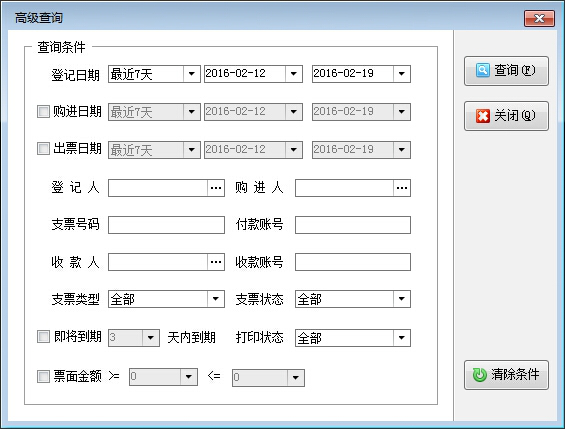
导出到 EXCEL
用于将支票列表数据导出到 EXCEL 文件。
从 EXCEL 导入
用于将 EXCEL 的支票文件导入到支票列表。
界面设计
用于配置支票列表数据列属性(列名、列宽度、对齐方式、列顺序、是否显示等)。
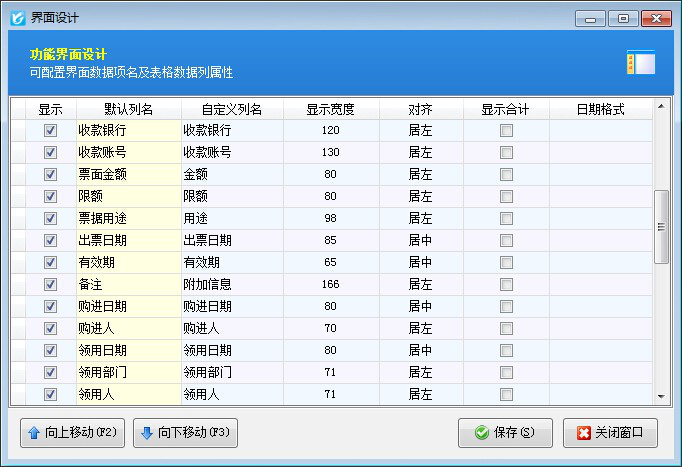
# 3.12.2. 承兑汇票管理
承兑汇票管理功能主要包括登记汇票、修改汇票、删除汇票、查看汇票详情、导入导出汇票数据、打印汇票、刷新汇票列表。
在功能导航窗中点击“票据管理”—》“承兑汇票管理”,即可进入“承兑汇票管理”界面,其界面如下图所示:
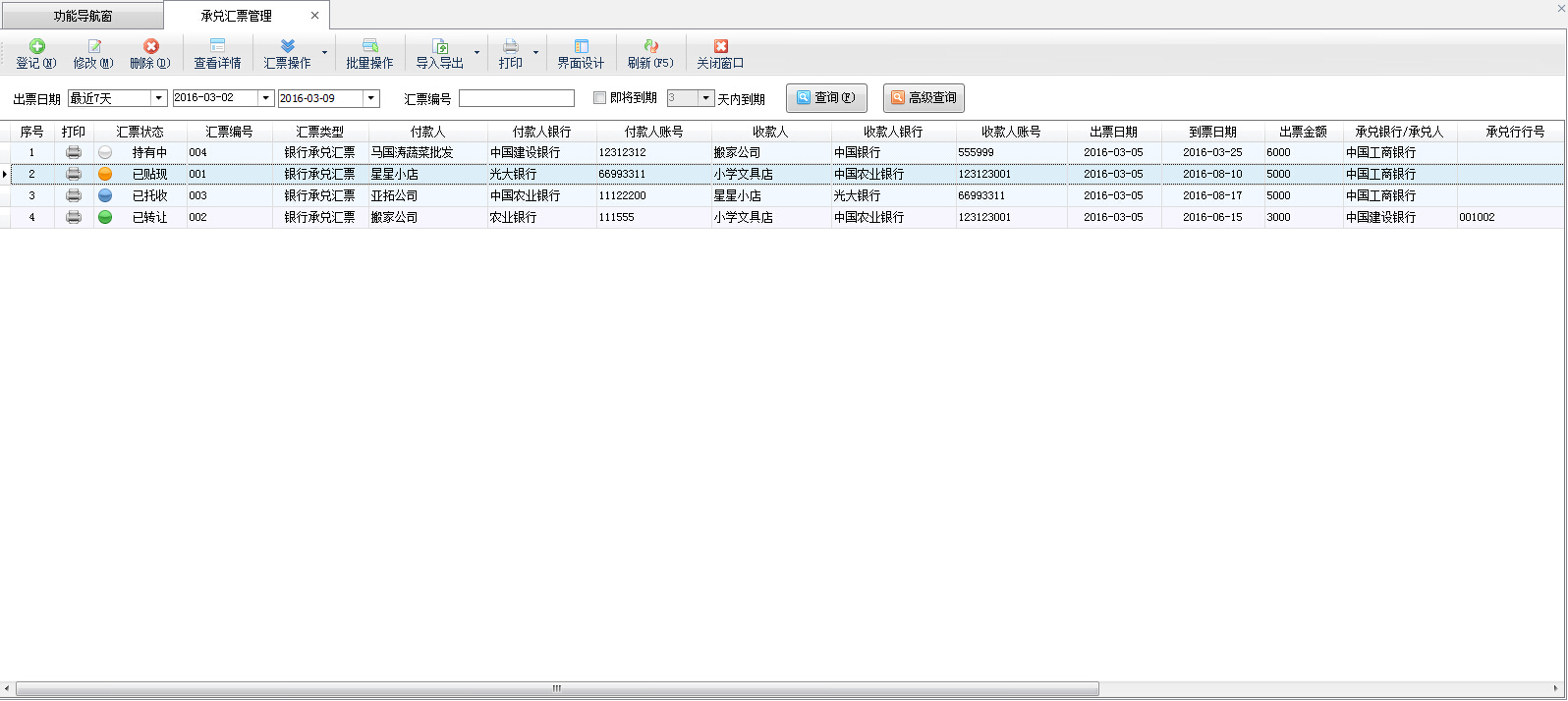
1、登记汇票
用于增加一个或多个汇票信息。在“汇票管理”界面,单击工具栏的“登记”按钮,弹出如下窗口:
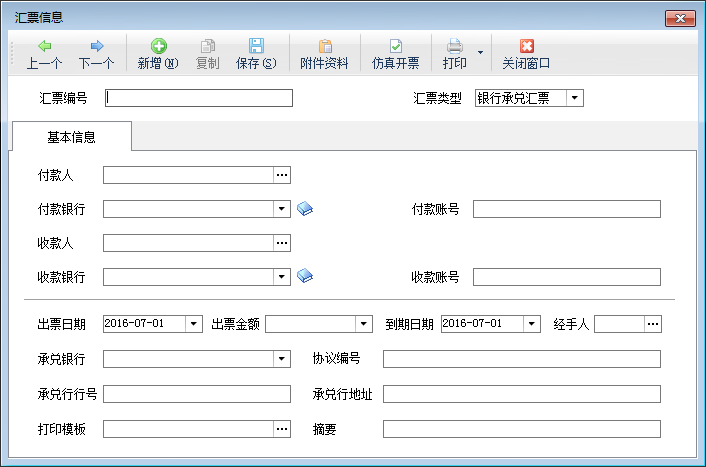
汇票编号:必填项,汇票的编号。
汇票类型:点击下拉箭头选择汇票类型。
付款人:必填项,单击选择按钮,弹出“选择往来单位”窗口,从往来单位中选择付款人。
收款人:必填项,单击选择按钮,弹出“选择往来单位”窗口,从往来单位中选择收款人。
出票金额:必填项,出票金额不能为 0 或为空。
到期日期:到期日期必须在出票日期之后,一般最长不超过 6 个月。
承兑银行:必填项,点击下拉箭头选择承兑银行。
附件资料:可扫描或导入与票据相关的电子文件。
① 支持扫描仪、数码相机、摄像头等多种方式采集图像,支持市面常见的采集设备。
② 支持非图片类型的电子文件,比如合同 Word 文件、Excel 文件等都可以进行导入和查看。
③ 支持多页面 TIFF 文档(一般扫描文档采用此格式)。
④ 支持图像旋转、缩放、鼠标滚动放大/移动等方便的图像操作功能。
⑤ 附件采用压缩处理,并与帐套数据一起存放在数据库中,方便管理。
2、修改汇票
用于修改一个汇票的信息。在“汇票管理”界面,单击工具栏中的“修改”按钮,弹出修改汇票窗口,修改汇票信息后点击“保存”按钮进行保存。
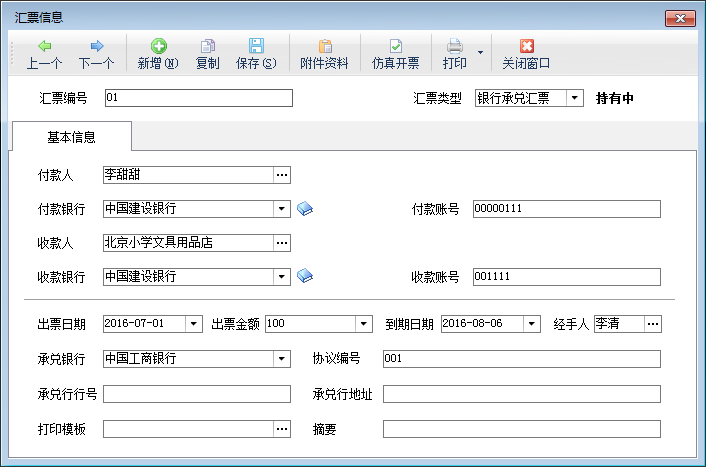
3、删除汇票
用于删除一个汇票信息。在“汇票管理”界面,单击工具栏中的“删除”按钮,弹出信息提示框进行删除操作。
4、查看汇票详情
用于打开查看一个汇票信息。在“汇票管理”界面,单击工具栏中的“查看详情”按钮,弹出“汇票信息查看”窗口,可查看该汇票的详细信息。
5、导入导出票据数据
在“汇票管理”界面,点击工具栏中的“导入导出”按钮,点击“从 Excel 导入”按钮,系统打开“导入 EXCEL 表格数据”窗口,在窗口中,打开 EXCEL 表后点击“开始导入”可快速导入 EXCEL 中的票据数据项并生成票据。
汇票管理功能列表:
| 序号 | 功能点 | 操作方法 |
|---|---|---|
| 1 | 登记汇票 | 点击工具栏中的“登记”按钮,系统弹出“登记汇票”窗口,用户录入汇票的相关数据项后点击“确定”按钮即可。详细操作见下文描述。 |
| 2 | 转让汇票 | 选择一个状态为“持有中”的汇票,然后点击工具栏中的“汇票操作”按钮下拉菜单中的转让汇票,系统弹出转让汇票窗口。汇票状态为“持有中”的才可转让汇票。 |
| 3 | 托收汇票 | 选择一个状态为“持有中”的汇票,然后点击工具栏中的“汇票操作”按钮下拉菜单中的托收汇票,系统打开托收汇票窗口,输入受托银行及托收金额等信息后保存支票即可。汇票状态为“持有中”的才可托收汇票。 |
| 4 | 贴现汇票 | 选择一个状态为“持有中”的汇票,然后点击工具栏中的“汇票操作”按钮下拉菜单中的贴现汇票,系统打开贴现汇票窗口,输入付款人及贴现金额等信息后保存支票即可。汇票状态为“持有中”的才可贴现汇票。 |
| 5 | 打印列表/预览列表/打印模板设置 | 点击工具栏中的“打印”按钮下拉菜单中的打印汇票列表或列表打印格式设计,系统可对汇票列表数据进行打印或预览。 |
| 6 | 预览支票/打印汇票 | 选择一个汇票,点击工具栏中的“打印”按钮,可对汇票进行打印或打印预览。 |
| 7 | 查询汇票 | 按多种条件对汇票进行组合查询。 |
| 8 | 导出到 EXCEL | 点击工具栏中的“导入导出”按钮,点击“导出到 Excel”可以将汇票列表数据导出到 EXCEL 文件。 |
| 9 | 导入 Excel 数据 | 点击工具栏中的“导入导出”按钮,点击“从 Excel 导入”可以将 EXCEL 文件导入到汇票列表数据。 |
| 10 | 界面设计 | 设置汇票列表数据列的显示。 |
# 3.12.3. 快递单管理
快递单管理功能主要包括新增快递单、修改快递单、删除快递单、查看快递单详情、标记快递单状态、导入导出快递单数据、打印快递单。
在功能导航窗中点击“票据管理”—》“快递单管理”,即可进入“快递单管理”界面,其界面如下图所示:
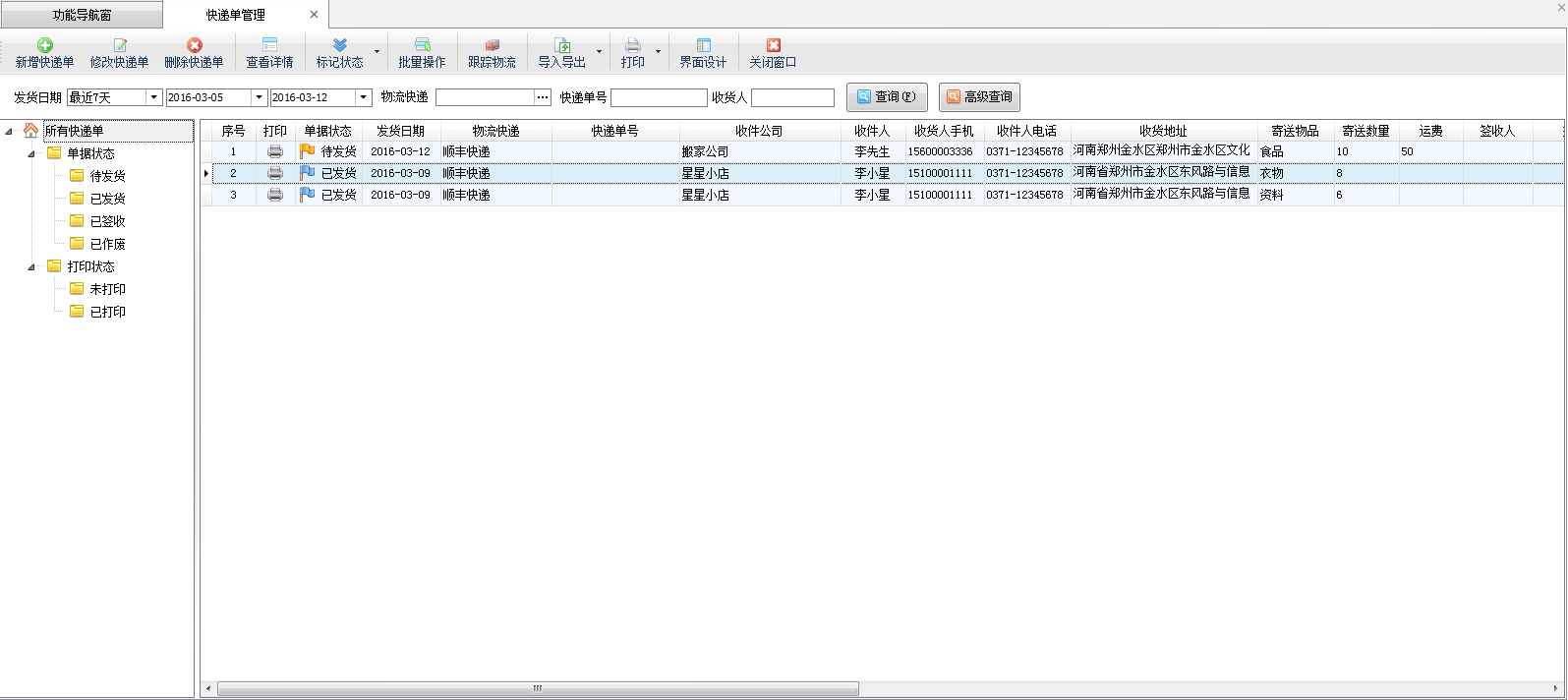
1、新增快递单
用于增加一个快递单信息。在“快递单管理”界面,单击工具栏的“新增快递单”按钮,弹出如下窗口:
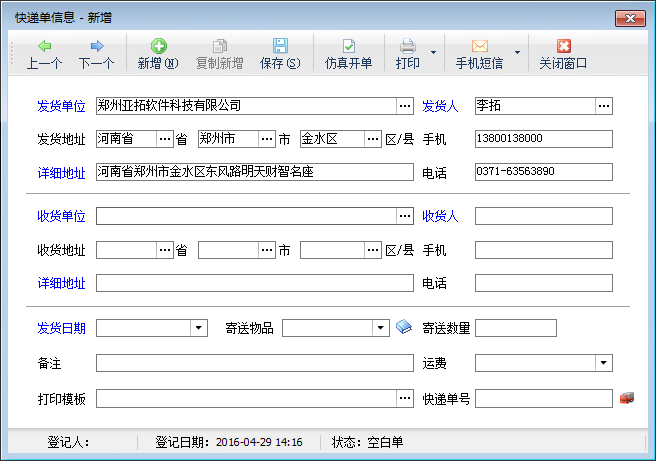
收货单位及收货人不能都为空,收货地址不能为空。
2、修改快递单
用于修改一个快递单的信息。在“快递单管理”界面,单击工具栏中的“修改快递单”按钮,弹出修改快递单窗口,修改快递单信息后点击“保存”按钮进行保存。
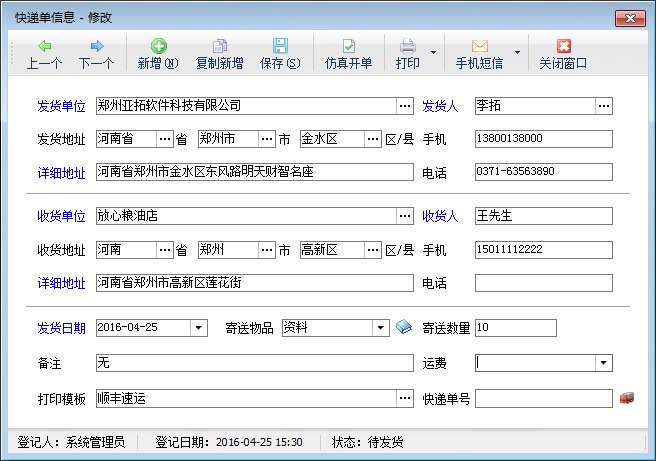
3、删除快递单
用于删除一个快递单信息。在“快递单管理”界面,单击工具栏中的“删除快递单”按钮,弹出信息提示框进行删除操作。
4、查看快递单详情
用于打开查看一个快递单信息。在“快递单管理”界面,单击工具栏中的“查看详情”按钮,弹出“快递单信息查看”窗口,可查看该快递单的详细信息。
5、导入导出快递单信息
在“快递单管理”界面,点击工具栏中的“导入导出”按钮,点击“从 Excel 导入”按钮,系统打开“导入 EXCEL 表格数据”窗口,在窗口中,打开 EXCEL 表后点击“开始导入”可快速导入 EXCEL 中的快递单数据项并生成快递单。
# 3.12.4. 其他票据管理
其他票据管理可以对其他票据进行从登记支票—》领用支票—》核销支票的流程化管理,可以查看所有其他票据使用的汇总数和明细。
其他票据管理功能主要包括登记票据、填开票据、删除票据、查看票据详情、导入导出票据数据、打印票据、刷新票据列表。
在功能导航窗中点击“票据管理”—》“其他票据管理”,即可进入“其他票据管理”界面,其界面如下图所示:
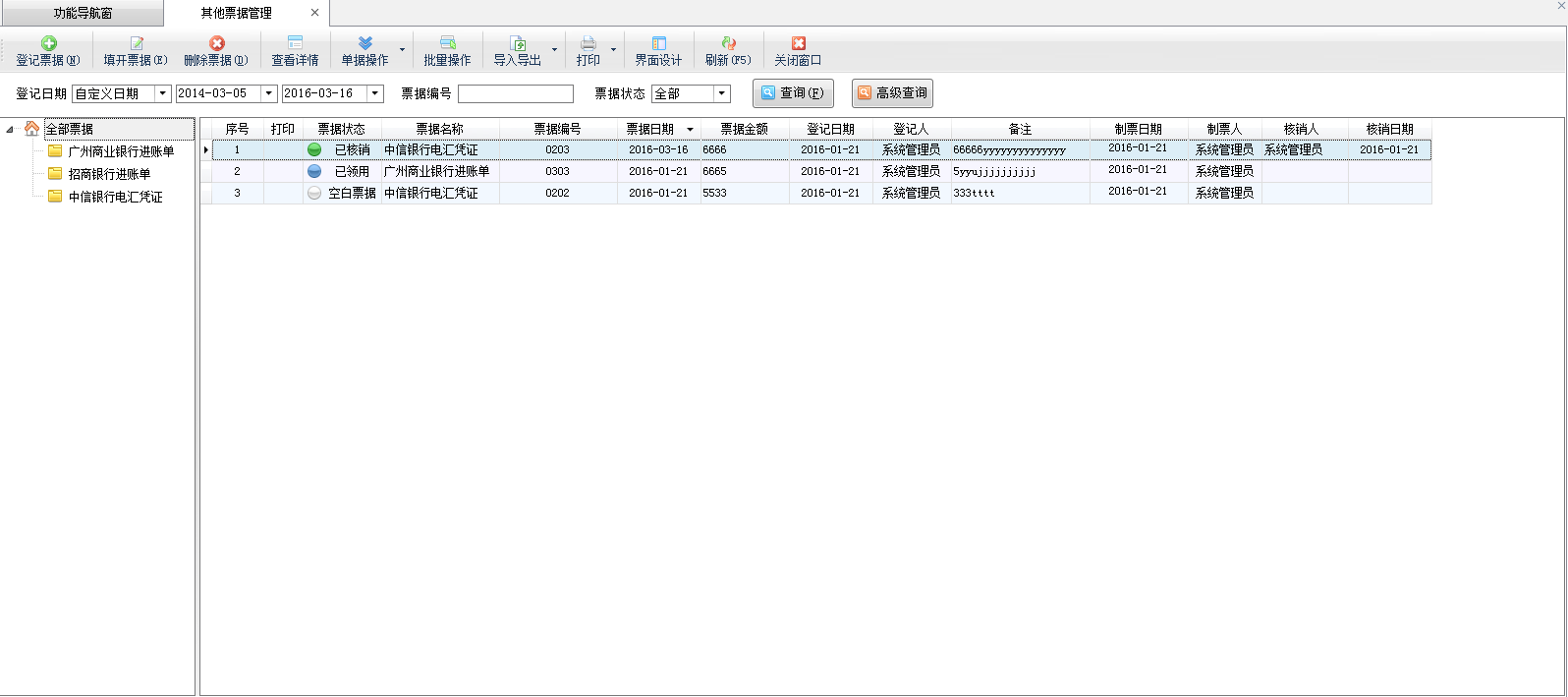
1、登记票据
用于增加一个或多个票据信息。在“其他票据管理”界面,单击工具栏的“登记票据”按钮,弹出如下窗口:
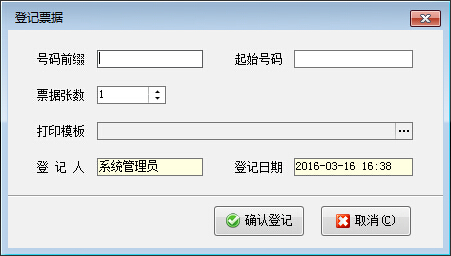
起始号码:必填项,票据号码的起始号码。
打印模板:必填项。单击选择按钮,弹出“选择票据打印模板”窗口,从票据模板库中选取票据模板。
2、填开票据
用于填开空白票据或者修改一个已填票据的信息。在“其他票据管理”界面,单击工具栏中的“填开票据”按钮,弹出填开票据窗口,修改票据信息后点击“保存”按钮进行保存。
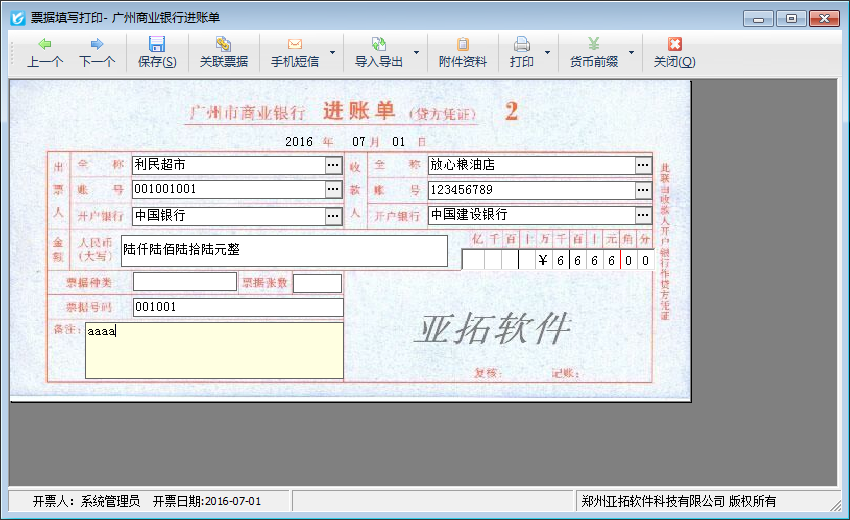
附件资料:可扫描或导入与票据相关的电子文件。
① 支持扫描仪、数码相机、摄像头等多种方式采集图像,支持市面常见的采集设备。
② 支持非图片类型的电子文件,比如合同 Word 文件、Excel 文件等都可以进行导入和查看。
③ 支持多页面 TIFF 文档(一般扫描文档采用此格式)。
④ 支持图像旋转、缩放、鼠标滚动放大/移动等方便的图像操作功能。
⑤ 附件采用压缩处理,并与帐套数据一起存放在数据库中,方便管理。
3、删除票据
用于删除一个票据信息。在“其他票据管理”界面,单击工具栏中的“删除票据”按钮,弹出信息提示框进行删除操作。
注:票据状态为已核销时,不能删除该票据。
4、查看票据详情
用于打开查看一个票据信息。在“其他票据管理”界面,单击工具栏中的“查看详情”按钮,弹出“票据信息查看”窗口,可查看该票据的详细信息。
5、导入导出票据数据
在“其他票据管理”界面,点击工具栏中的“导入导出”按钮,点击“从 Excel 导入”按钮,系统打开“导入 EXCEL 表格数据”窗口,在窗口中,打开 EXCEL 表后点击“开始导入”可快速导入 EXCEL 中的票据数据项并生成票据。
其他票据管理功能列表:
| 序号 | 功能点 | 操作方法 |
|---|---|---|
| 1 | 登记票据 | 点击工具栏中的“登记票据”按钮,系统弹出“登记票据”窗口,用户录入票据的相关数据项后点击“确认登记”按钮即可。 |
| 2 | 领用票据 | 选择一个空白票据,然后点击工具栏中的“更多操作”按钮下拉菜单中的领用票据,系统弹出领用票据窗口。票据状态为“空白票据”的才可领用票据。 |
| 3 | 核销支票/反核销 | 选择已领用的票据,然后点击工具栏中的“更多操作”按钮下拉菜单中的核销票据,系统弹出核销票据窗口,输入核销人员及核销日期后保存票据即可。选择已核销的票据,然后点击工具栏中的“更多操作”按钮下拉菜单中的反核销票据,可取消票据的核销。 |
| 4 | 作废支票/取消作废 | 点击工具栏中的“更多操作”按钮下拉菜单中的作废票据,系统弹出提示信息,点“确定”按钮即可。点击工具栏中的“更多操作”按钮下拉菜单中的取消作废,系统弹出提示信息,可取消票据的作废。 |
| 5 | 打印列表/预览列表/打印模板设置 | 点击工具栏中的“打印”按钮下拉菜单中的打印票据列表或列表打印格式设计,系统可对票据列表数据进行打印或预览。 |
| 6 | 预览票据/打印票据 | 选择一个票据,点击工具栏中的“打印”按钮,可对票据进行打印或打印预览。 |
| 7 | 查询票据 | 按多种条件对票据进行组合查询。 |
| 8 | 导出到 EXCEL | 点击工具栏中的“导入导出”按钮,点击“导出到 Excel”可以将票据列表数据导出到 EXCEL 文件。 |
| 9 | 导入 Excel 数据 | 点击工具栏中的“导入导出”按钮,点击“从 Excel 导入”可以将 EXCEL 文件导入到票据列表数据。 |
| 10 | 界面设计 | 设置票据列表数据列的显示。 |
# 3.12.5. 万能票据打印
万能票据打印实现票据模板的设计、票据的填写、打印、查询。
万能票据打印主要包括票据模板库、打开票据、查询票据、批量打印、新增票据、设计票据、删除票据、新建票夹、修改票夹、删除票夹、导入票据、导出票据、刷新我的票据、常用票据设置。其中设计票据功能,我们会在专门的票据打印软件说明书里详细介绍。
万能票据打印主界面如下图所示:
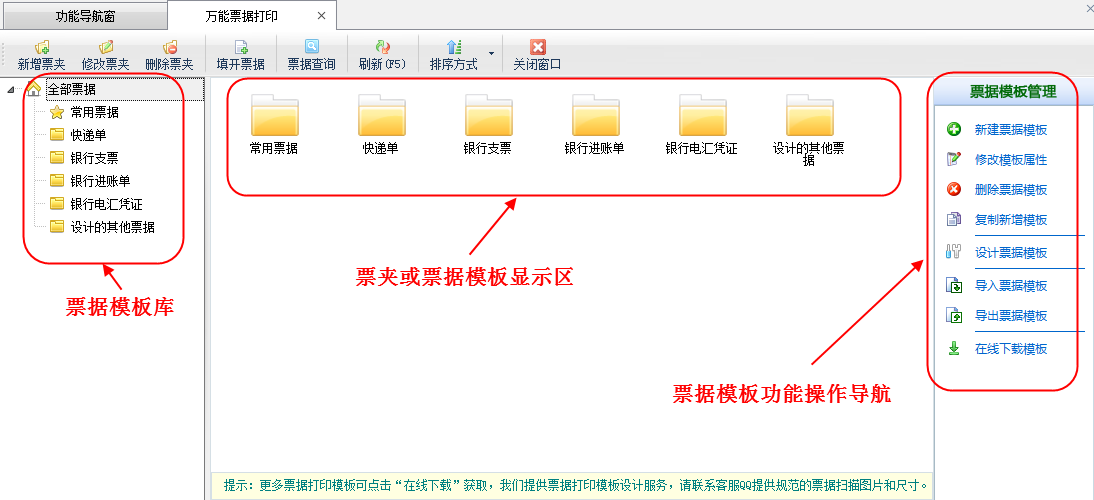
其中,在票据模板库,点击任一节点可在票夹及票据模板显示区,查看当前节点下的票夹及票据模板,如果选中票夹,鼠标右键点击“打开票夹”可打开当前票夹;如果选中票据,点击“填开票据”按钮可以打开票据填写窗口。
# 3.12.6. 相关查询统计
票据查询
在功能导航窗点“票据打印”—》“相关查询统计”—》“票据查询”,打开“查询票据”窗口,如下图所示。在打开的窗口中,默认显示所选票夹或票据模板下的票据。
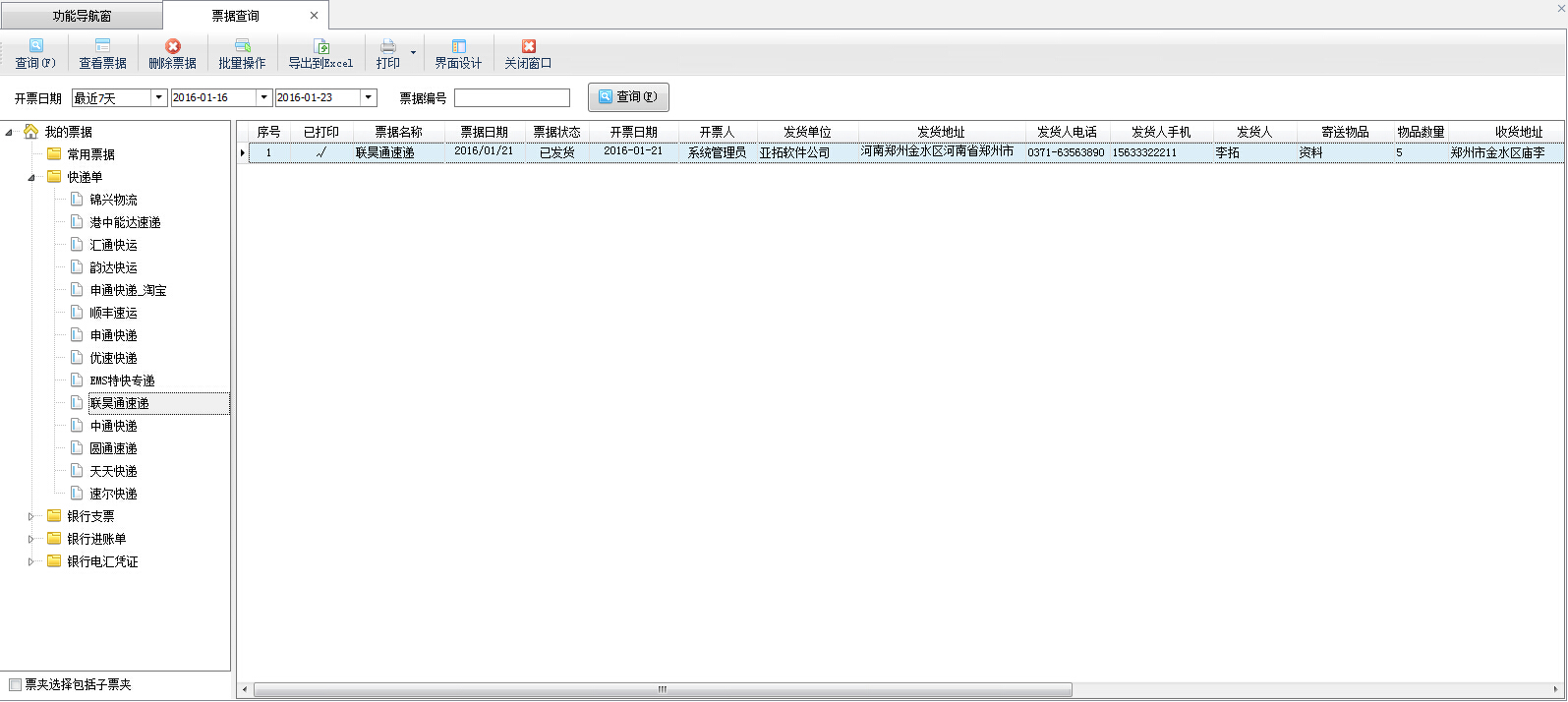
票据查询功能列表:
| 序号 | 功能点 | 操作方法 |
|---|---|---|
| 1 | 查询票据 | 点击工具栏中的“查询”按扭,可以根据日期或票据编号查询票据。 |
| 2 | 查看票据 | 点击工具栏中的“查看票据”按扭,可打印预览当前选中的票据。 |
| 3 | 删除票据 | 点击工具栏中的“删除票据”按扭,可删除当前选中的票据。 |
| 4 | 批量选择 | 点击工具栏中的“批量选择”按钮,可批量选择多个票据。 |
| 5 | 导出到 EXCEL | 点击工具栏中的“导出到 EXCEL”按钮,可将查询列表导出到 EXCEL。 |
| 6 | 打印票据 | 点击工具栏中的“打印”按钮,可打印当前选中的票据或打印当前查询到的列表。 |
| 7 | 界面设计 | 点击工具栏中的“界面设计”按钮,设置票据查询列表数据列的显示。 |
