# 3.7. 出纳管理
# 3.7.1. 现金日记账
在功能导航窗点“出纳管理”—》“现金日记账”即可进入“现金日记账”界面,如下图所示:
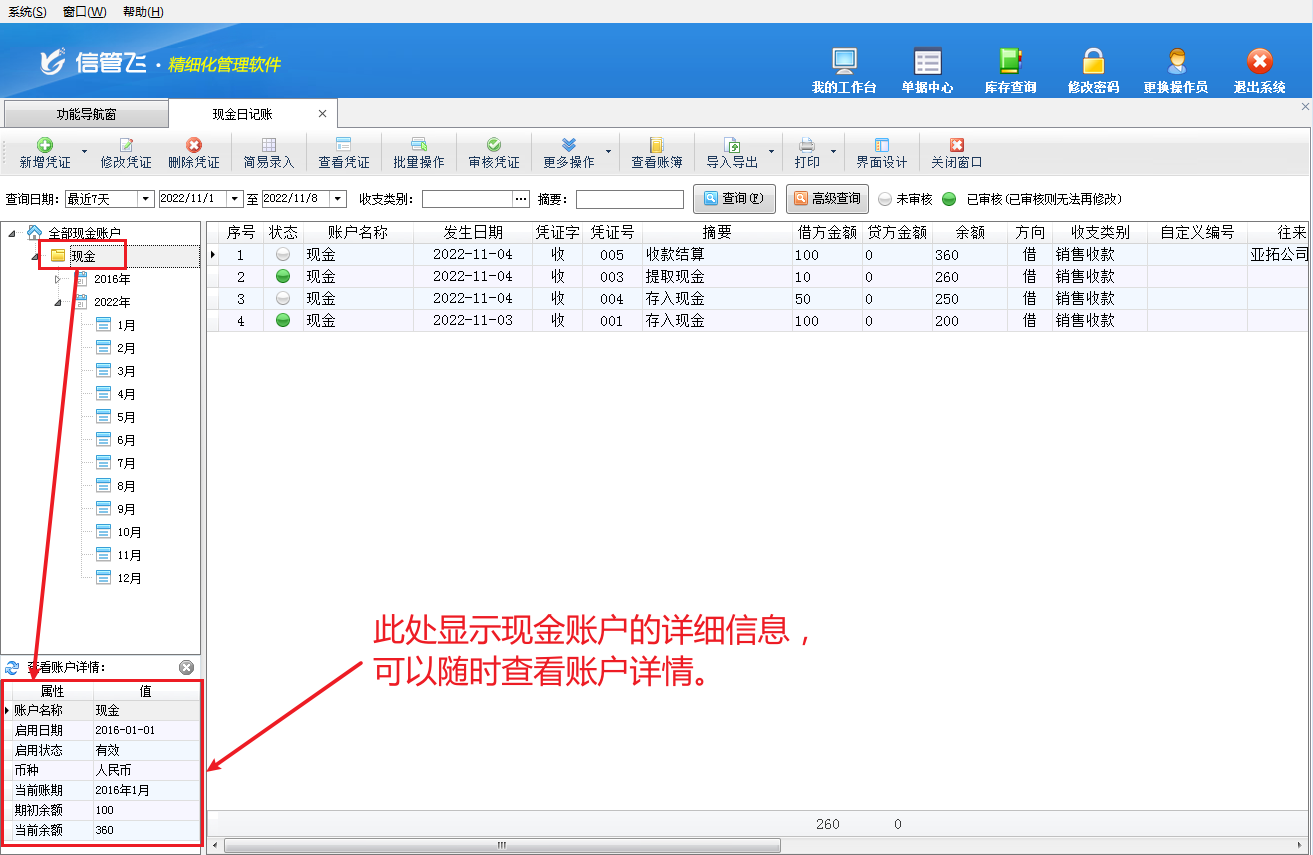
现金日记帐功能列表:
| 序号 | 功能点 | 操作方法 |
|---|---|---|
| 1 | 新增凭证 | 点击工具栏中的“新增凭证”按钮,系统弹出“凭证信息新增”窗口,用户录入凭证的相关数据项后点击“保存”按钮即可。详细操作见下文描述。 |
| 2 | 复制新增凭证 | 点击工具栏中的“新增凭证”—》“复制新增凭证”按钮,可以复制当前凭证的数据为新凭证,新凭证需要点“保存”按钮才会实际保存到数据库。 |
| 3 | 修改凭证 | 选择一个凭证,然后点击工具栏中的“修改凭证”按钮,系统弹出凭证修改窗口。如果该凭证已审核,则系统不允许修改。 |
| 4 | 删除凭证 | 选择一个凭证,然后点击工具栏中的“删除凭证”按钮,系统弹出提示,确认后删除。如果该凭证已审核,则系统不允许删除。 |
| 5 | 简易录入 | 点击“简易录入”按钮后,进入出纳凭证简易录入界面,可快速新增一个日记账凭证。 |
| 6 | 查看凭证 | 选择一个凭证,然后点击工具栏中的“查看凭证”按钮,系统弹出“凭证信息查看”窗口,可以查看凭证情况。凭证查看界面有“修改”按钮,可以对未审核的凭证进行修改,但不允许修改已审核的凭证信息。 |
| 7 | 批量操作 | 点击“批量操作”按钮后,进入批量操作模式,可以打勾选择要操作的凭证,然后执行批量删除、批量审核、批量反审凭证。 |
| 8 | 审核凭证 | 点击工具栏中的“审核凭证”按钮可以审核当前选择的凭证。 |
| 9 | 反审凭证 | 点击工具栏中的“更多操作”—》“反审凭证”按钮,可以对已审核的凭证进行反审,反审后凭证状态变为“未审核”,可以对反审后的凭证进行修改。 |
| 10 | 红字冲销 | 选择一个凭证,然后点击工具栏中的“更多操作”—》“红字冲销”按钮,系统弹出提示信息,点“确定”按钮,系统弹出冲销凭证信息录入窗口。 |
| 11 | 转记凭证 | 在凭证信息窗口中新增或修改凭证时,点击工具栏中的“转记凭证”按钮,根据系统提示选择相应的功能菜单。详细操作见下文描述。 |
| 12 | 查询凭证 | 录入查询日期、收支类别、摘要查询条件后,点击工具栏中的“查询”按钮即可查询凭证信息。也可以点击工具栏中的“高级查询”按钮进行其他条件的查询。 |
| 13 | 导入导出凭证 | 点击工具栏中的“导入导出”—》“从 Excel 导入凭证”按钮,可以将 Excel 文件中的数据导入到现金日记账列表;点击工具栏中的“导入导出”—》“导出到 Excel”按钮,可以将现金日记账列表导出到 Excel 文件。 |
| 14 | 查看帐簿 | 点击工具栏中的“查看帐簿”按钮,可以打开并查看现金帐簿报表。 |
| 15 | 打印凭证 | 点击工具栏中的“打印”—》“打印凭证”按钮,可以快速打印凭证;点“批量打印凭证”可以批量打印多个凭证;点“日记账列表打印”可以打印现金日记账列表。点击工具栏中的“打印”—》“凭证打印格式设计”按钮,或点击“列表打印格式设计”可以设置打印格式,有关打印格式模板设计的详细操作说明参见打印格式模板设计专门手册。 |
| 16 | 界面设计 | 用户可根据自身业务要求对软件界面进行设置,包括配置数据项名称、显示先后顺序、设置显示宽度、对齐方式等设置。 |
增加凭证
点击工具栏中的“新增凭证”按钮,系统弹出“凭证信息新增”窗口,用户录入凭证的相关数据项,如下图所示:
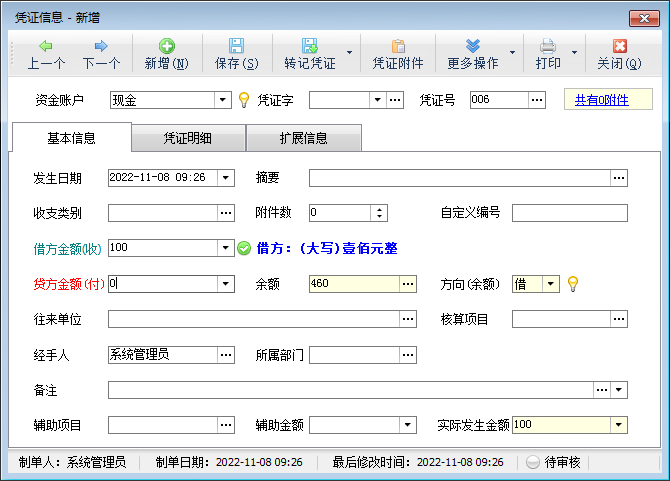
资金账户:必填项,请从下拉列表框中选择,不允许直接输入。首次使用系统时,下拉列表框为空,请在功能导航窗点“基础资料”—》“资金帐户”中维护。
凭证字:必填项,包括收、付、银、转、现付、现收等,可以在功能导航窗“基础资料”—》“凭证字维护”中进行维护。
凭证号:必填项,新增凭证时,系统会自动生成凭证号,点击凭证后后面的按钮,可以重新生成凭证号。
发生日期:必填项,默认为当前机器的时间。需要特别注意的是,发生日期会影响日记帐帐簿的显示,即次序问题,如果当天一笔本应先“借”(收入)的凭证后录入,就有可能会导致当天的余额为负数。当然,这不会影响帐户的余额。
摘要:必填项,可从选择按钮中选择或者手工录入,比如“付亚拓公司采购货款”,建议摘要能够概要的说明凭单内容,方便后面查找。可以在功能导航窗“基础资料”—》“常用摘要维护”中进行维护。
收支类别:必填项,可从选择框中选择或者手工录入。可以在功能导航窗“基础资料”—》“收支类别维护”中进行维护。
附件数:非必填项,可从录入附件的个数。
自定义编号:非必填项,可从录入凭证的自定义编号。
借方金额:如果凭证字为“收”,则借方金额必须填写。借方为收入,余额增加。
贷方金额:如果凭证字为“付”,则贷方金额必须填写。贷方为支出,余额减少。
余额:当前帐户的剩余金额。系统自动汇总,不允许修改。
方向:保存凭证后,系统自动生成,不允许修改。此处指的是账户余额的方向,余额大于 0 为借,小于 0 方向为贷,等于 0 方向为平。
往来单位:点击选择往来单位按钮,可以从往来单位库中选择,如下图所示:
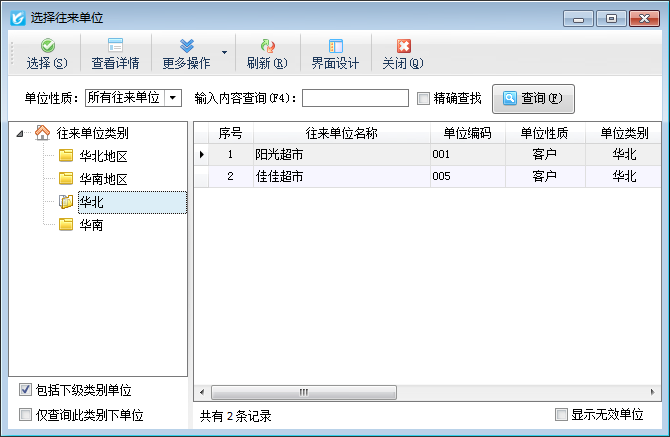
在选择往来单位窗口,可以在输入框中输入单位名称或拼音码进行检索(支持模糊查询,即不需要输全,比如“阳光超市”,可输入“阳光”即可查看)。选择查找到的单位,点击“选择”按钮,或者双击记录即可。
在选择往来单位窗口,在工具栏中点击“更多操作”—》“新增客户”、“新增供应商”、“修改资料”来新增或者修改往来单位信息。
核算项目:点击选择核算项目按钮,弹出“核算项目”窗口,如下图所示:
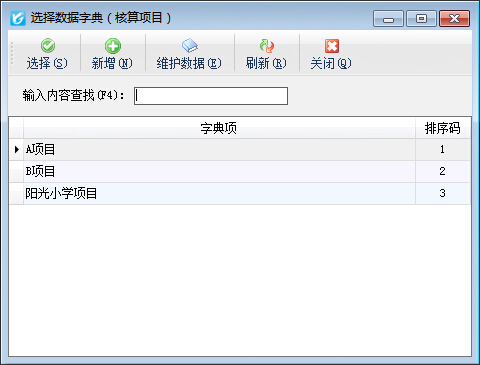
经手人:必填项,点击选择经手人按钮,弹出“选择员工”窗口,如下图所示:
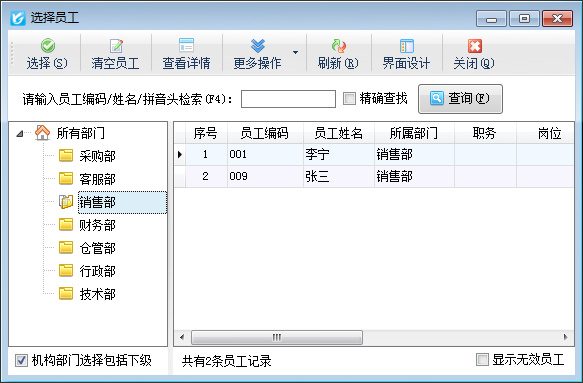
在选择员工窗口,可以在输入框中输入人员的姓名或者拼音码(即拼音头)进行检索。选择查找到的人员,然后点击“选择”按钮,或者直接双击记录即可。
所属部门:非必填项,选择员工后,系统自动会填写入该员工的部门。如需要修改,请点击“选择部门”按钮,系统弹出“选择部门”窗口,如下图所示:
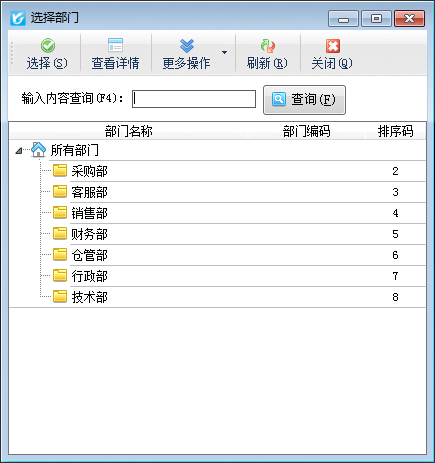
选择部门,然后点击“选择”按钮,或者直接双击部门节点即可。
备注:非必填项,可录入备注说明内容。
辅助项目:如果您在“系统管理”—》“系统参数配置”出纳参数中勾选“出纳凭证启用辅助项目”,则还可录入辅助项目信息。其中辅助项目可录入也可以在选择框中选择,另外,可在选择辅助项目窗口中维护辅助项目信息。
【注意】
(1)辅助项目主要为了处理类似于手续费、利息等情况,在实际入帐金额(结算金额)要扣除掉手续费,而打印单据时要显示相应的信息。比如异地转帐给我们 3000 元,其中手续费为 20 元,则实际到我们帐户的金额为 2980 元,此时可以录入“借方金额”为 2980 元,“辅助金额”为 20 元,“实际发生金额”为 3000 元。
(2)如果不启用辅助科目,也可以填写两个凭单。比如上面的例子,可以先录入一个 3000 元的借方,然后在录入一个 20 元的贷方。
在“凭证信息”窗口,还可以进行如下操作:
上一个、下一个:点击“上一个”、“上一个”按钮,可查看上一个、下一个凭证信息,如果原凭证没有保存,系统会弹出提示信息,请先保存然后再查看上一个或下一个凭证。
新增:点击“新增”按钮,可继续增加凭证,如果原凭证没有保存,系统会弹出提示信息,请先保存然后在新增。
保存:点击“保存”按钮,可以保存凭证,如果必填数据项没有填写,系统会弹出相应的提示信息。
转记凭证:点击“转记凭证”按钮,可以转记其他帐户的凭证(处理“存款”、“取现”、“转帐”等情况),详细操作说明见下文《转记凭证》。
凭证附件:点击“凭证附件”按钮,可扫描或导入与凭证相关的电子文件。如下图所示:
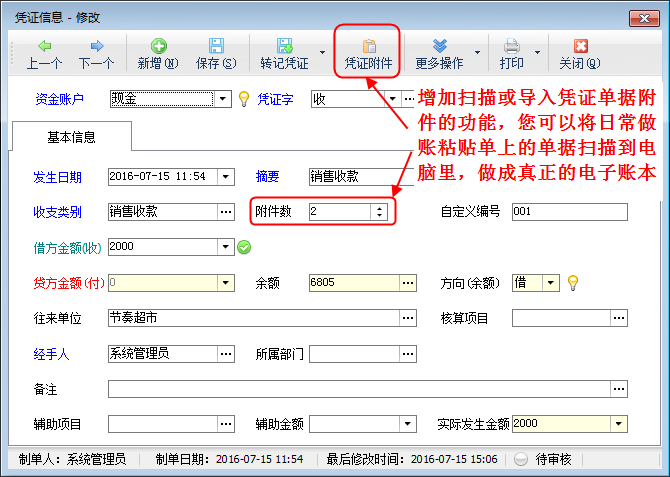
(1)支持扫描仪、数码相机、摄像头等多种方式采集图像,支持市面常见的采集设备。
(2)支持非图片类型的电子文件,比如合同 Word 文件等都可以进行导入和查看。
(3)支持直接粘贴上传附件。
(4)支持拖动文件到附件资料窗口。
(5)支持多页面 TIFF 文档(一般扫描文档采用此格式)。
(6)支持图像旋转、缩放、鼠标滚动放大/移动等方便的图像操作功能。
(7)附件采用压缩处理,并与帐套数据一起存放在数据库中,方便管理。
核销应收应付款:点击“更多操作”—》“核销应收应付”按钮,可对往来单位的应收款和应付款进行核销,此操作与“应收款管理”、“应付款管理”中的核销功能类似。
打印:点“打印”—》“打印”可以快速打印凭证;点“选择格式打印”可以使用不同的打印格式进行打印输出;点“查看凭证打印记录”可以查看打印历史记录;点“凭证合并打印”可以选择不同的打印格式进行凭证合并打印;点“打印格式设计”可以自定义设计打印格式模板。
修改凭证
选择一个凭证,然后点击工具栏中的“修改凭证”按钮,如果该凭证已审核,则系统不允许修改,弹出如下的提示信息:
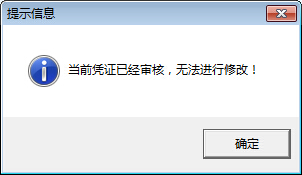
修改凭证的操作与“新增凭证”相同,不再赘述。
删除凭证
选择一个凭证,然后点击工具栏中的“删除”按钮,如果该凭证已审核,则系统不允许删除,弹出如下的提示信息:
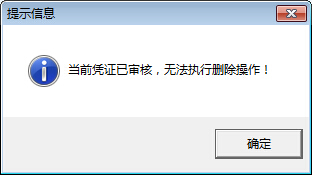
未审核的凭证,系统弹出提示信息,删除后,系统会更新发生在此凭证日期之后的凭证记录的余额。
如果已审核的凭证确实有误,可以点击“更多操作”—》“红字冲销”按钮,进行冲销,详细操作见下面的描述。
查看凭证详情
选择一个凭证,然后点击工具栏中的“查看凭证”按钮,系统弹出“凭证信息查看”窗口,可以查看凭证情况。凭证信息查看界面有“修改”按钮,可以对未审核的凭证进行修改,但不允许修改已审核的凭证信息。
审核凭证
选择一个凭证或者批量选择多个凭证,点击工具栏中的“审核凭证”按钮可以审核当前选择的凭证。
红字冲销凭证
选择一个凭证,然后点击工具栏中的“更多操作”—》“红字冲销”按钮,系统弹出提示信息,点“确定”按钮,系统弹出冲销凭证信息录入窗口:
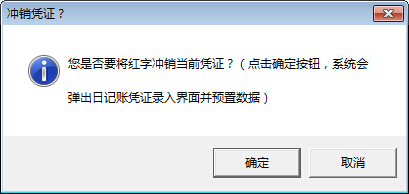
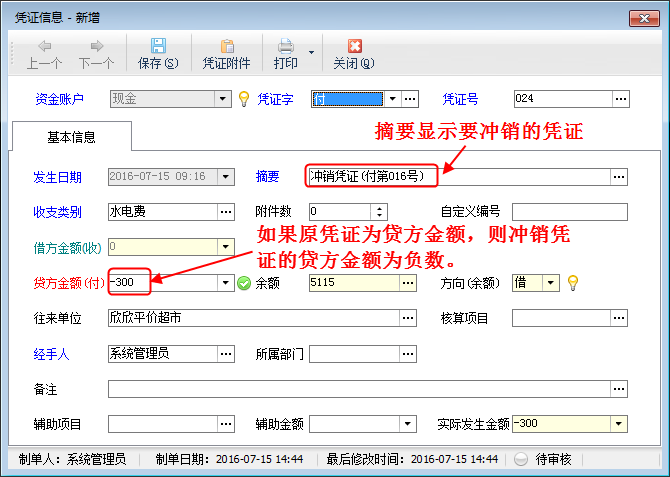
系统会自动生成冲销凭证信息,一般不需要修改,直接点击“保存”按钮即可冲销凭证。
转记凭证
在新增或修改凭证时,系统支持“转记凭证”功能,用于处理存款、取款、转帐等涉及多个帐户的凭证录入,方便用户操作,减少重复录入。
在凭证信息窗口,点击工具栏中的“转记凭证”按钮,系统弹出转记凭证菜单,如下图所示:
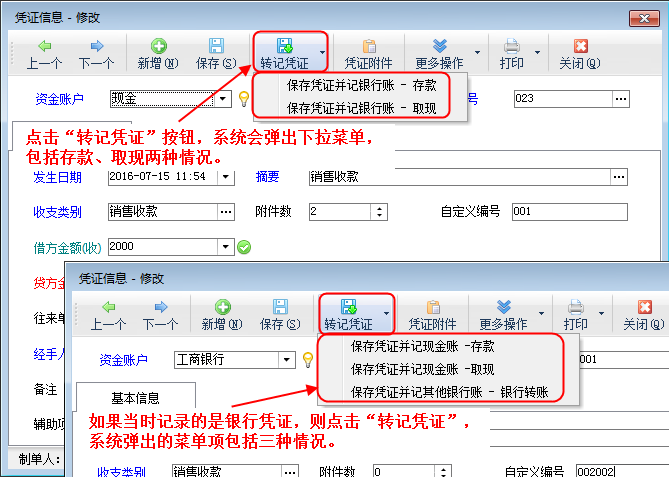
进入转计凭证页面后,系统已将基本数据填入,请选择帐户,然后点击“保存凭证”按钮即可。
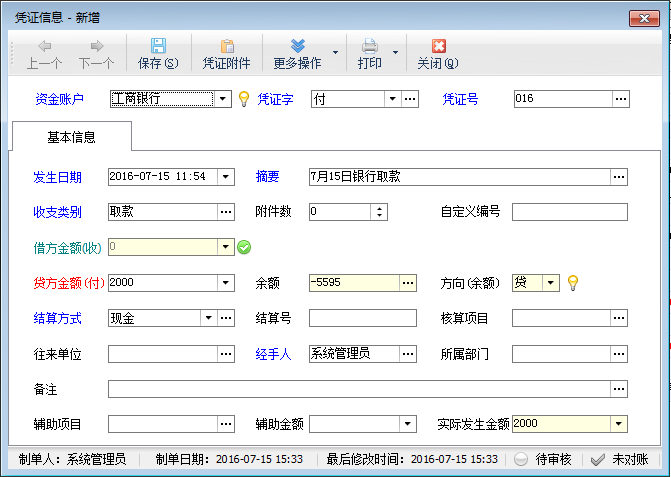
# 3.7.2. 银行日记账
在功能导航窗点“出纳管理”—》“银行日记账”即可进入“银行日记账”界面,如下图所示:
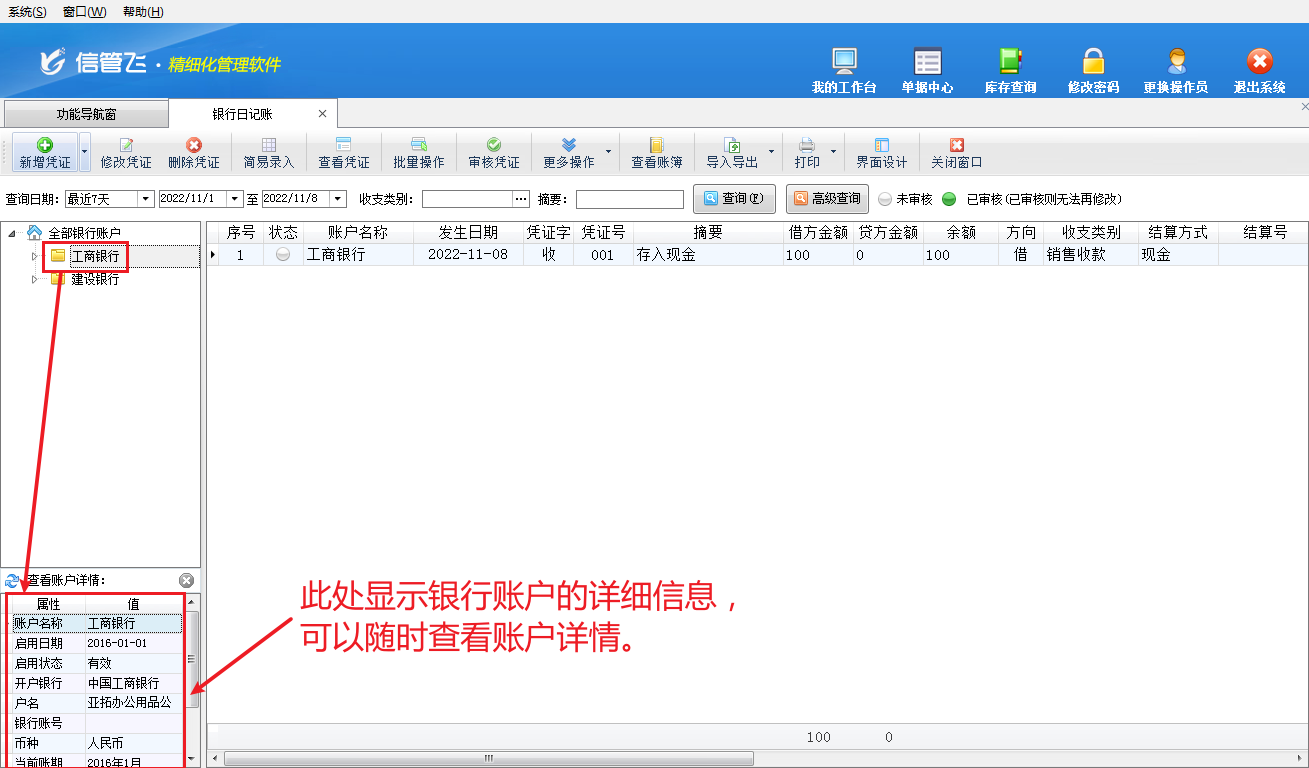
银行日记帐功能列表:
| 序号 | 功能点 | 操作方法 |
|---|---|---|
| 1 | 新增凭证 | 点击工具栏中的“新增凭证”按钮,系统弹出“凭证信息新增”窗口,用户录入凭证的相关数据项后点击“保存”按钮即可。详细操作同“现金日记帐中的新增凭证”类似,请参考《3.7.1.现金日记帐》。 |
| 2 | 复制新增凭证 | 点击工具栏中的“新增凭证”—》“复制新增凭证”按钮,可以复制当前凭证的数据为新凭证,新凭证需要点“保存”按钮才会实际保存到数据库。 |
| 3 | 修改凭证 | 选择一个凭证,然后点击工具栏中的“修改凭证”按钮,系统弹出凭证修改窗口。如果该凭证已审核,则系统不允许修改。 |
| 4 | 删除凭证 | 选择一个凭证,然后点击工具栏中的“删除凭证”按钮,系统弹出提示,确认后删除。如果该凭证已审核,则系统不允许删除。 |
| 5 | 简易录入 | 点击“简易录入”按钮后,进入出纳凭证简易录入界面,可快速新增一个日记账凭证。 |
| 6 | 查看凭证 | 选择一个凭证,然后点击工具栏中的“查看凭证”按钮,系统弹出“凭证信息查看”窗口,可以查看凭证情况。凭证查看界面有“修改”按钮,可以对未审核的凭证进行修改,但不允许修改已审核的凭证信息。 |
| 7 | 批量操作 | 点击“批量操作”按钮后,进入批量操作模式,可以打勾选择要操作的凭证,然后执行批量删除、批量审核、批量反审凭证。 |
| 8 | 审核凭证 | 点击工具栏中的“审核凭证”按钮可以审核当前选择的凭证。 |
| 9 | 反审凭证 | 点击工具栏中的“更多操作”—》“反审凭证”按钮,可以对已审核的凭证进行反审,反审后凭证状态变为“未审核”,可以对反审后的凭证进行修改。 |
| 10 | 红字冲销 | 选择一个凭证,然后点击工具栏中的“更多操作”—》“红字冲销”按钮,系统弹出提示信息,点“确定”按钮,系统弹出冲销凭证信息录入窗口。 |
| 11 | 转记凭证 | 在凭证信息窗口中新增或修改凭证时,点击工具栏中的“转记凭证”按钮,根据系统提示选择相应的功能菜单。详细操作同“现金日记帐中的转记凭证”类似,请参考《3.7.1.现金日记帐》。 |
| 12 | 查询凭证 | 录入查询日期、收支类别、摘要查询条件后,点击工具栏中的“查询”按钮即可查询凭证信息。也可以点击工具栏中的“高级查询”按钮进行其他条件的查询。 |
| 13 | 导入导出凭证 | 点击工具栏中的“导入导出”—》“从 Excel 导入凭证”按钮,可以将 Excel 文件中的数据导入到现金日记账列表;点击工具栏中的“导入导出”—》“导出到 Excel”按钮,可以将现金日记账列表导出到 Excel 文件。 |
| 14 | 查看帐簿 | 点击工具栏中的“查看帐簿”按钮,可以打开并查看银行帐簿报表。 |
| 15 | 打印凭证 | 点击工具栏中的“打印”—》“打印凭证”按钮,可以快速打印凭证;点“批量打印凭证”可以批量打印多个凭证;点“日记账列表打印”可以打印现金日记账列表。点击工具栏中的“打印”—》“凭证打印格式设计”按钮,或点击“列表打印格式设计”可以设置打印格式,有关打印格式模板设计的详细操作说明参见打印格式模板设计专门手册。 |
| 16 | 界面设计 | 用户可根据自身业务要求对软件界面进行设置,包括配置数据项名称、显示先后顺序、设置显示宽度、对齐方式等设置。 |
# 3.7.3. 现金点验单
在功能导航窗,点击“出纳管理”—》“现金点验单”,即可进入“现金点验单”界面,如下图所示:
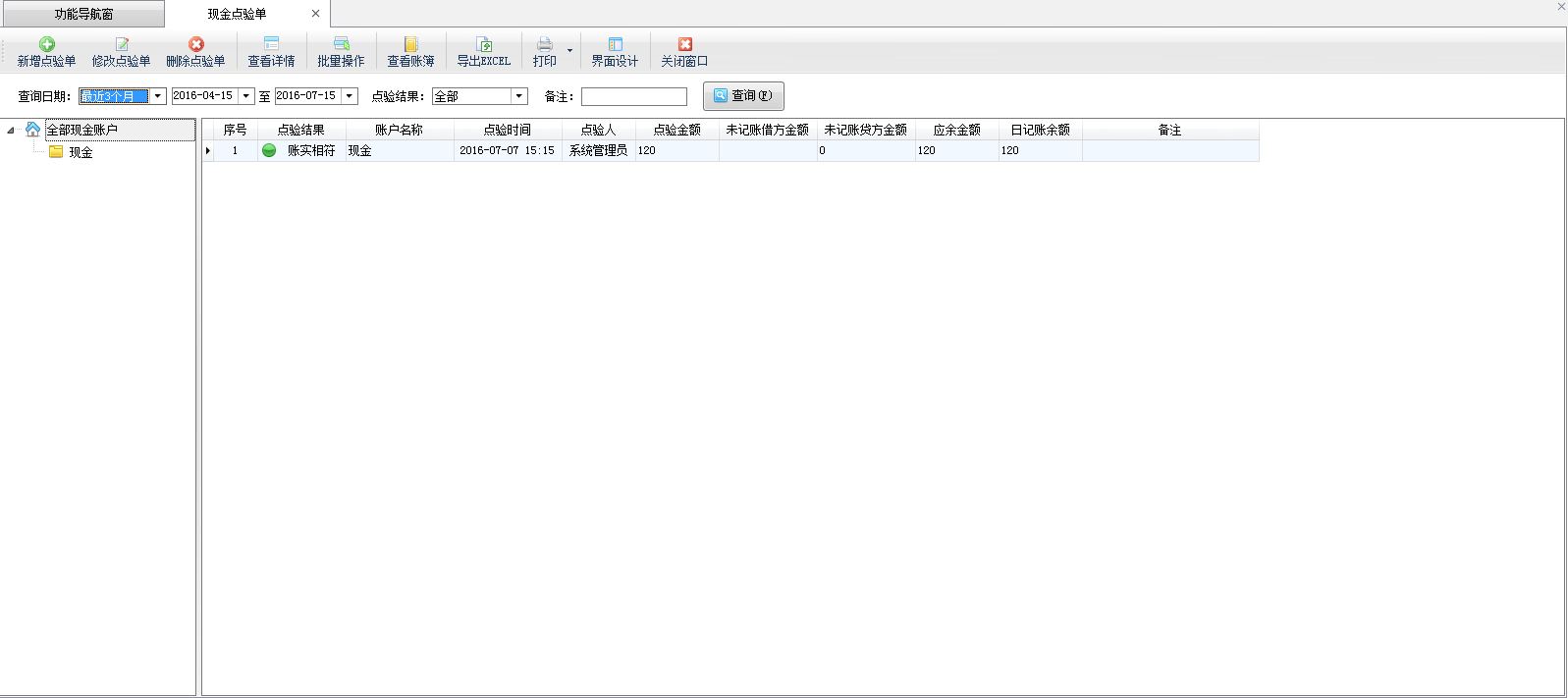
现金点验薄功能列表:
| 序号 | 功能点 | 操作方法 |
|---|---|---|
| 1 | 新增现金点验单 | 点击工具栏中的“新增点验单”按钮,系统会弹出“新增点验单”窗口,用户录入现金点验结果后点击“保存”按钮即可,详细操作见下文描述。 |
| 2 | 修改现金点验单 | 选择一条现金点验记录,然后点击工具栏中的“修改点验单”按钮,系统会弹出“修改点验单”窗口,修改之后点击“保存”按钮即可保存修改结果。 |
| 3 | 删除现金点验单 | 选择一条现金点验记录,然后点击工具栏中的“删除点验单”按钮,系统会弹出是否确定需要删除的提示信息,点击“是”即可删除点验单。 |
| 4 | 查看现金点验单 | 选择一条现金点验记录,然后点击工具栏中的“查看详情”按钮,系统会弹出“查看现金点验单”界面,可以查看点验单的详细信息。 |
| 5 | 批量操作 | 在工具栏点击“批量操作”按钮后,进入批量操作模式,可以打勾选择要操作的点验单,然后执行批量删除点验单。 |
| 6 | 查看账簿 | 在工具栏点击“查看账簿”可以打开并查看相应现金账户的现金日记账账簿报表。 |
| 7 | 导出 EXCEL | 在工具栏点击“导出 EXCLE”按钮可以将现金点验单记录导出为 Excel 文件。 |
| 8 | 打印 | 在工具栏点“打印”—》“点验单列表打印”可以进行打印预览及打印现金点验单列表操作,点“列表打印格式设计”可以打开“打印格式设置”窗口,可以新增、修改、删除打印格式模板。 |
| 9 | 查询现金点验记录 | 选择查询日期、点验账户、及点验结果等条件后,点击工具栏的“查询”按钮即可查询现金点验记录。 |
新增现金点验单
在工具栏中点击“新增点验单”按钮,系统弹出“新增现金点验单”窗口,用户录入现金点验的相关数据项,如下图所示:
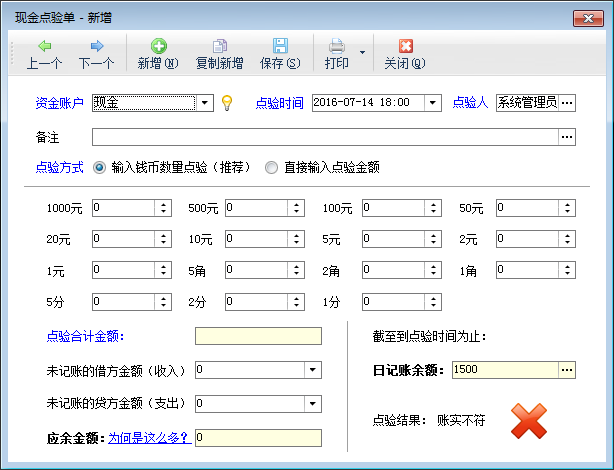
资金账户:必填项,请从下拉列表框中选择,不允许直接输入。首次使用系统时,下拉列表框为空,请在功能导航窗点击“基础资料”—》“资金账户”中维护。
点验时间:必填项,默认为当前电脑的系统时间。
点验人:必填项,默认为当前登录的操作员。
点验方式:点验方式分为两种(输入钱币数量点验、直接输入点验金额),默认为“输入钱币数量点验”。
点验合计金额:点验方式为“输入钱币数量点验”时,可以直接录入点验钱币的相应数量,系统根据录入的相应的钱币数量自动运算出相应的点验合计金额;点验方式为“直接输入点验金额”时,可以直接录入点验合计金额。
应余金额:应余金额=点验合计金额 - 未记账的借方金额(收入) + 未记账的贷方金额(支出)。
点验结果:系统会自动获取截止到点验时间为止相应账户内的日记账余额,如“应余金额”与“日记账余额”一致时,点验结果为“账实相符”,如“应余金额”与“日记账余额”不一致时,点验结果为“账实不符”。
# 3.7.4. 银行对账单
在功能导航窗,点击“出纳管理”—》“银行对账单”,即可进入“银行对账单”界面,如下图所示:
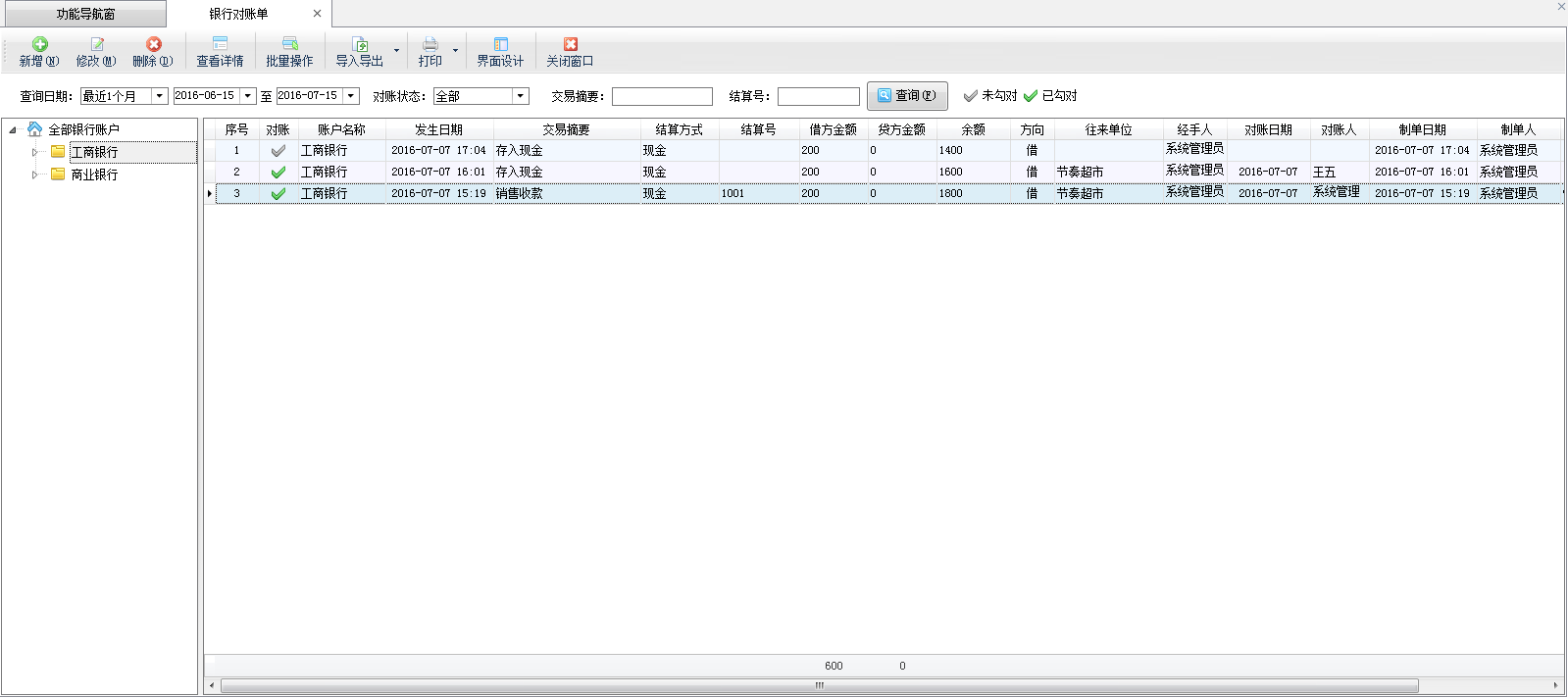
银行对账单功能列表:
| 序号 | 功能点 | 操作方法 |
|---|---|---|
| 1 | 新增银行对账单 | 点击工具栏中的“新增”按钮,系统会弹出“新增银行对账单”窗口,用户录入对账信息后点击“保存”按钮即可,详细操作见下文描述。 |
| 2 | 修改银行对账单 | 选择一条银行对账记录,然后点击工具栏中的“修改”按钮,系统会弹出“修改银行对账单”窗口,修改之后点击“保存”按钮即可保存修改结果。 |
| 3 | 删除银行对账单 | 选择一条银行对账记录,然后点击工具栏中的“删除”按钮,系统会弹出是否确定需要删除的提示信息,点击“是”即可删除银行对账。 |
| 4 | 查看银行对账单 | 选择一条银行对账记录,然后点击工具栏中的“查看详情”按钮,系统会弹出“查看银行对账单”界面,可以查看银行对账单的详细信息。 |
| 5 | 批量操作 | 在工具栏点击“批量操作”按钮后,进入批量操作模式,可以打勾选择要操作的银行对账单,然后执行批量删除银行对账单。 |
| 6 | 导入导出 | 在工具栏点击“导入导出”—》“从 Excel 导入对账单”可以选择导入网上银行导出的电子对账单文件,在工具栏点击“导入导出”—》“导出到 EXCLE”按钮可以将银行对账单记录导出为 Excel 文件。 |
| 7 | 打印 | 在工具栏点“打印”—》“对账单列表打印”可以进行打印预览及打印现金点验单列表操作,点“列表打印格式设计”可以打开“打印格式设置”窗口,可以新增、修改、删除打印格式模板。 |
| 8 | 查询银行对账记录 | 选择查询日期、银行账户、交易摘要及结算号等条件后,点击工具栏的“查询”按钮即可查询银行对账记录。 |
新增银行对账单
在工具栏中点击“新增”按钮,系统弹出“新增银行对账单”窗口,用户录入银行对账的相关数据项,如下图所示:
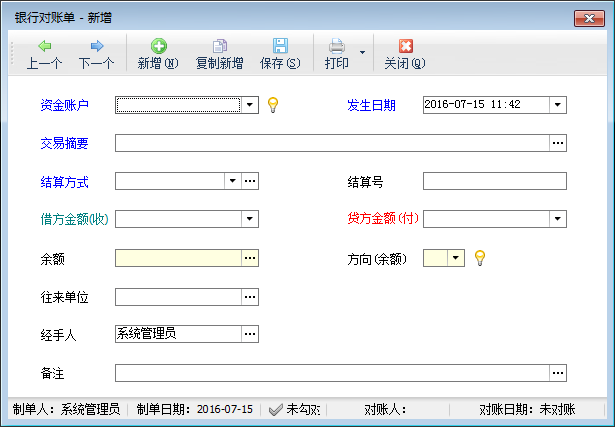
资金账户:必填项,请从下拉列表框中选择,不允许直接输入。首次使用系统时,下拉列表框为空,请在功能导航窗点击“基础资料”—》“资金账户”中维护。
发生日期:必填项,默认为当前电脑的系统时间。
交易摘要:必填项,可从数据字典中选择或者手工录入,比如“付亚拓公司采购货款”,建议摘要能够概要的说明凭单内容,方便后面查找。可在功能导航窗点击“基础资料”—》“常用摘要维护”中进行维护。
结算方式:必填项,可从数据字典中选择或者手工录入,比如“现金”。可在功能导航窗点击“基础资料”—》“结算方式维护”中进行维护。
借方金额(收):银行借方金额,银行对账单是银行出的流水清单,是站在银行角度记的账,对于企业来说为贷方金额(支出)。
贷方金额(付):银行贷方金额,银行对账单是银行出的流水清单,是站在银行角度记的账,对于企业来说为借方金额(收入)。
方向(余额):指余额的方向,余额大于 0 为借,小于 0 方向为贷,等于 0 方向为平!
# 3.7.5. 银行对账
在功能导航窗,点击“出纳管理”—》“银行对账”,即可进入“银行对账”界面,如下图所示:
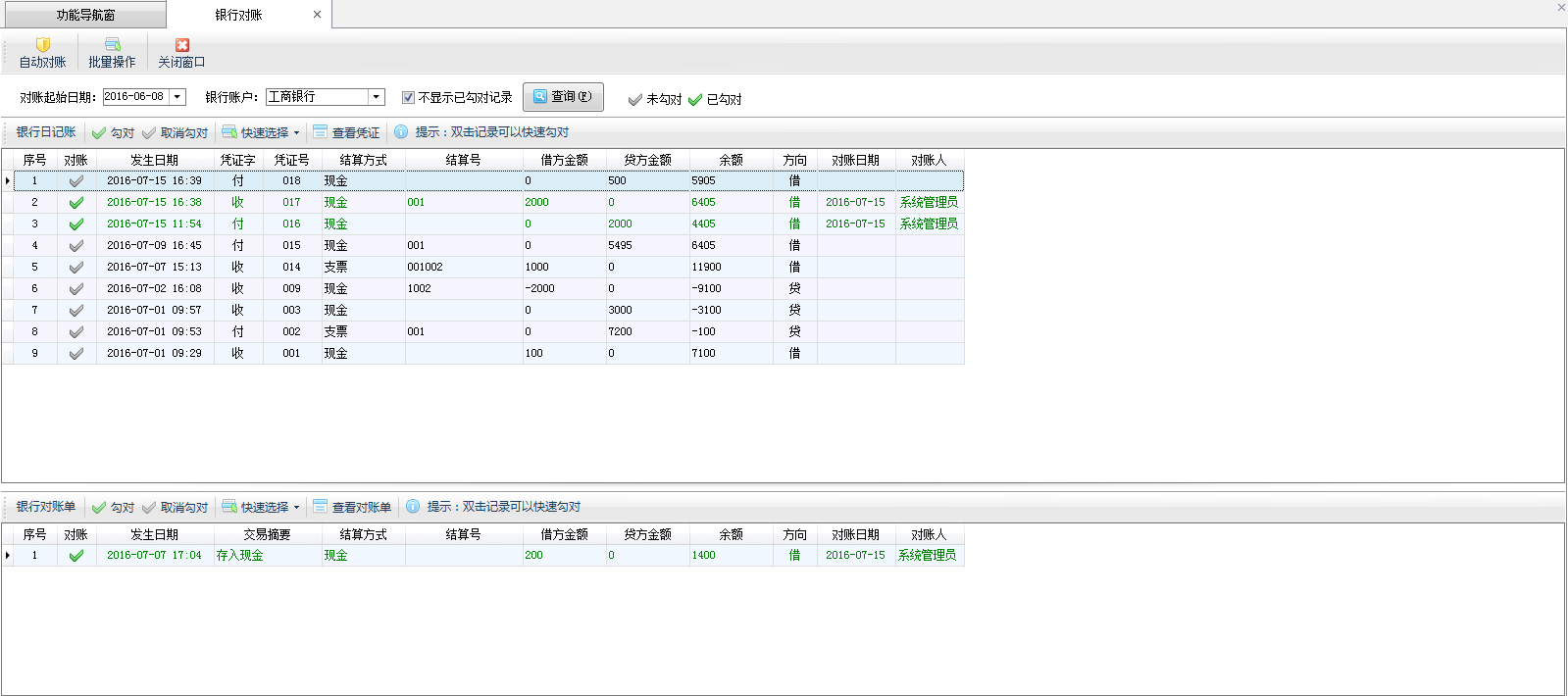
银行对账功能列表:
| 序号 | 功能点 | 操作方法 |
|---|---|---|
| 1 | 自动对账 | 点击工具栏中的“自动对账”按钮,系统会弹出“自动对账”窗口,设置对账起始日期及对账选项后点击“开始勾对”即可,详细操作见下文描述。 |
| 2 | 批量操作 | 在工具栏中点击“批量操作”按钮,系统会进行批量操作模式,可以选择多个银行日记账或者银行对账单,进行批量勾对。 |
| 3 | 银行日记帐勾对(对帐)及取消勾对 | 在银行日记账列表中,选择一个银行日记账凭证,可以点击“勾对(对账)”按钮,进行凭证勾对确认,另双击记录可以快速进行勾对。点击“取消勾对”可以取消勾对。点击“查看凭证”按钮可以查看凭证详细信息。 |
| 4 | 银行对帐单勾对(对帐)及取消勾对 | 在银行对账单列表中,选择一个银行对账单,可以点击“勾对(对账)”按钮,进行对账单勾对确认,另双击记录可以快速进行勾对。点击“取消勾对”可以取消勾对。点击“查看对账单”按钮可以查看对账单详细信息。 |
自动对账
在工具栏中点击“自动对账”按钮,系统弹出“自动对账”窗口,选择对账起始日期及相关选项后,点击“开始勾对”按钮即可,如下图所示:
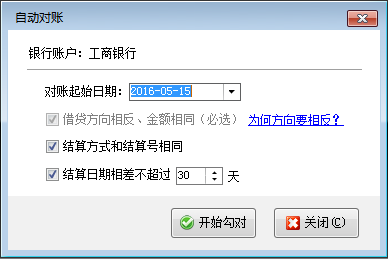
【注意】
银行日记账是站在企业的角度记账,而银行对账单是银行出的流水清单,是站在银行角度记的账,对企业来说是收入(借),对银行来说就是支出(贷),只有银行日记账凭证与银行对账单的借贷方向相反,金额相同的情况下系统才可以自动勾对。
# 3.7.6. 出纳期末结账
在功能导航窗,点击“出纳管理”—》“出纳期末结账”,即可进入“出纳期末结账”界面,如下图所示:
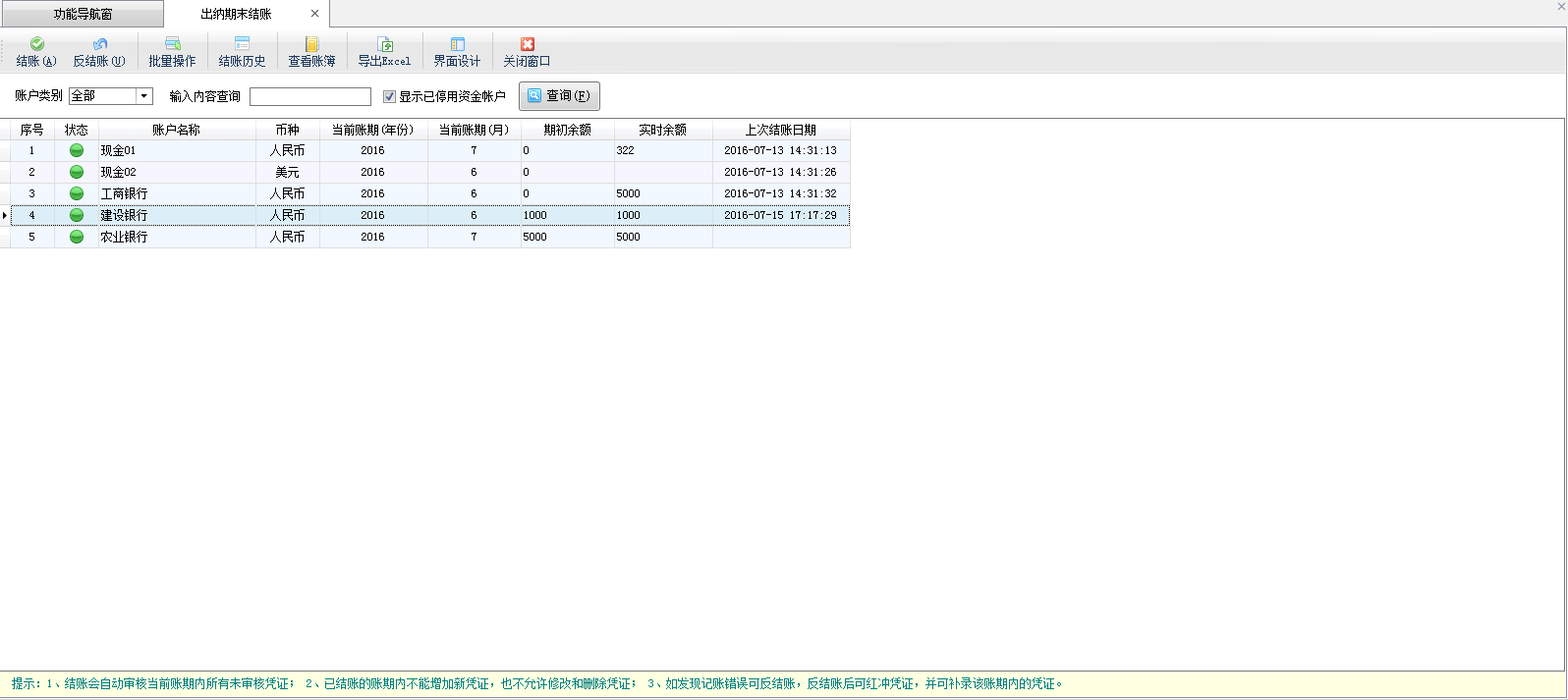
出纳期末结账功能列表:
| 序号 | 功能点 | 操作方法 |
|---|---|---|
| 1 | 结帐 | 在帐户列表中,选择一个帐户,点击工具栏中的“结帐”按钮即可。结帐后本期内的日记帐凭证不可修改。 |
| 2 | 批量操作 | 在帐户列表中,点击工具栏中的“批量操作”按钮可以进入批量操作模式,可以对多个资金账户进行批量结账、批量反结账操作。 |
| 3 | 反结帐 | 在帐户列表中,选择已结帐的帐户,点击工具栏中的“反结帐”按钮即可返回至上一账期。 |
| 4 | 结账历史 | 点击此按钮,可以查看已结账资金账户的结账历史,可以将其导出为 Excel 文件。 |
| 5 | 查看账簿 | 在帐户列表中,选择一个帐户,点击工具栏中的“查看帐簿”按钮可以查看相应帐簿。 |
| 6 | 导出 Excel | 可把期末结账列表导出为 Excel 文件。 |
| 7 | 界面设计 | 数据项支持自定义(是否显示、列宽度、列名称)。 |
| 8 | 查询 | 可根据“账户类别”或“输入内容”进行查询相应资金账户。 |
# 3.7.7. 相关查询统计
现金帐簿
可查看现金帐本,仿真帐页显示,并支持打印输出、导出成 Excel 文件、可调整显示比例。
点击功能导航窗中的“出纳管理”,在界面右侧“相关查询统计”下点击“现金账簿”。系统进入“现金账簿”窗口,在窗口左侧的导航树中,所有现金帐户可以按年按月显示帐簿信息。点击工具栏中的“上一页、下一页”等按钮可以对帐簿进行向前向后翻页显示。
银行帐簿
可查看银行帐本,仿真帐页显示,并支持打印输出、导出成 Excel 文件、可调整显示比例。
点击功能导航窗中的“出纳管理”,在界面右侧“相关查询统计”下点击“银行账簿”。系统进入“银行账簿”窗口,在窗口左侧的导航树中,所有银行帐户可以按年按月显示帐簿信息。点击工具栏中的“上一页、下一页”等按钮可以对帐簿进行向前向后翻页显示。
资金日/月报表
可按照指定日期显示资金日报表和资金月报表,并支持打印输出、导出成 Excel 文件。
点击功能导航窗中的“出纳管理”,在界面右侧“相关查询统计”下点击“资金日/月报表”。系统进入“资金日/月报表”窗口,系统进入“资金日(月)报”窗口,在窗口中,设置统计类型(日报表、月报表)后,点击“统计”按钮即可。
点击工具栏中的“上一页、下一页”等按钮可以对报表进行向前向后翻页显示。
日记帐汇总表
可按照资金帐户、时间段统计每天的资金借、贷情况,并支持打印输出、导出成 Excel 文件。
点击功能导航窗中的“出纳管理”,在界面右侧“相关查询统计”下点击“日记账汇总表”。系统进入“日记账汇总表”窗口,在窗口中,设置资金帐号、统计日期条件后,点击“统计”按钮即可。
日记帐明细查询
支持高级查询方式,按照时间段、凭证字、摘要、对方科目、部门、经手人、流向、对方单位等进行查询。
点击功能导航窗中的“出纳管理”,在界面右侧“相关查询统计”下点击“日记账明细查询”。系统进入“日记帐明细”窗口,在窗口中,录入查询日期、凭证字等条件后,点击工具栏中的“查询”按钮即可。也可以点击工具栏中的“高级查询”按钮进行多条件的查询。
在查询结果中,点击工具栏中的“查询详情”按钮可查看日记帐详细情况;点击工具栏中的“查看核销”可以查看核销情况。
日记帐综合统计
支持多种统计方式,按照统计类型、时间段、账户名称、部门、经手人、单位性质等进行统计。并支持打印输出、导出成 Excel 文件。
点击功能导航窗中的“出纳管理”,在界面右侧“相关查询统计”下点击“日记账综合统计”。系统进入“日记账综合统计”窗口,在窗口中,录入统计类型、时间段等条件以后,点击工具栏中的“统计”按钮即可。可统计出该时间段内此统计类型的所有日记账。
点击工具栏中的“查看详情”按钮,可查看统计结果中的任一日记账明细。
收支类别汇总表
支持按照时间段、账户名称、部门、经手人等进行统计。并支持打印输出、导出成 Excel 文件。
点击功能导航窗中的“出纳管理”,右侧“相关查询统计”下点击“收支类别汇总表”。系统进入“收支类别汇总表”窗口,在窗口中,录入时间段、账户名称等条件以后,点击工具栏中的“统计”按钮即可。可统计出该账户名称在一定时间段中的收支类别。
在查询结果中,点击工具栏中的“查询详情”按钮可查看具体收支类别下的日记帐详细情况;工具栏还支持按“部门详情”、“员工详情”查看具体收支科目的分布。
银行存款余额调节表
支持按照截止日期、账户名称来进行统计查询。并支持打印输出、导成 Excel 文件。
点击功能导航窗中的“出纳管理”,右侧“相关查询统计”下点击“银行存款余额调节表”。系统进入“银行存款余额调节表”窗口,在窗口中录入截止日期、账户名称条件以后,点击右侧的“统计”按钮或者工具栏中的“统计数据”按钮即可。可统计出需要统计的银行账户到截止日期之前的调节后的企业、银行存款余额情况。
